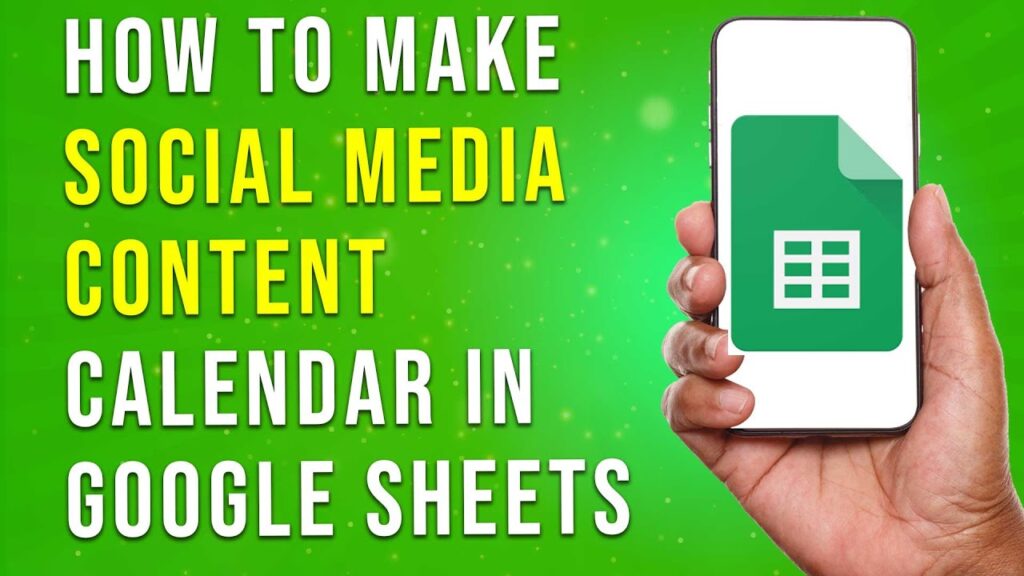Creating a Social Media Content Calendar Using Google Sheets
A social media content calendar is a valuable tool for anyone looking to streamline their posting schedule and improve engagement with their audience. It helps you plan and organize your posts effectively, allowing for a steady flow of content while also enabling you to track performance. By the end of this guide, you’ll know how to create a simple, yet functional social media content calendar using Google Sheets.
Step 1: Open Google Sheets
Start by launching Google Sheets and creating a new blank spreadsheet. This will be your blank canvas where all your planning will take place.
Step 2: Set Up Your Columns
In the first row of your spreadsheet, label your columns with the following headers:
- Date
- Day
- Platform
- Content Type
- Topic or Title
- Image or Video
- Caption
- Hashtags
- Status
- Additional Notes (or any other aspect you want to track)
This organization will help you categorize and manage your content more effectively.
Step 3: Highlight the Header Row
Select the first row of your spreadsheet to highlight it. Use the bold feature to make the text stand out and fill the cells with a color of your choice. This visual enhancement makes it easier to navigate your calendar.
Step 4: Freeze the Header Row
To keep your header visible while scrolling through your data, go to the View menu, select Freeze, and choose One row. This way, you’ll always see the column titles as you input more information.
Step 5: Enter Your Content Details
Start by entering the date of your first planned post in the Date column. Then, fill in the corresponding day of the week in the Day column. You can use the autofill feature to continue the date and day sequences quickly.
In the Platform column, specify where the content will be posted (e.g., Instagram, Facebook, Twitter). Next, identify the content type in the following column (e.g., image, video, blog post, etc.).
Add more details like the Topic or Title, attach relevant media in the Image or Video column, write a captivating Caption, and include any pertinent Hashtags to boost visibility.
Step 6: Set Up Content Status
For the Status column, select the cells where you want to track your content’s status. Go to Data, then Data Validation. Choose List of items and type in the various stages such as "Planned," "In Progress," "Scheduled," and "Posted." Click Save to create a dropdown list, making it easier to update your content status.
Conclusion
And that’s it! You’ve successfully created a simple social media content calendar in Google Sheets. This tool will help you maintain organization and foster a better connection with your audience by ensuring consistent, high-quality content.
If you found this guide helpful, consider sharing it with others and subscribe to my blog for more tips and tutorials. Thank you for reading!