Linking Clover to QuickBooks: A Step-by-Step Guide
Welcome back to our blog! In this article, we’re going to walk you through the process of linking Clover to QuickBooks. This integration can streamline your business’s financial management, making it easier to track transactions. Let’s get started!
Step 1: Access the App Store
First, open your web browser and head to the search bar. Type in "App Store" and click on the relevant link to access the store.
Step 2: Search for QuickBooks
Once you’re on the App Store homepage, go to the search bar and type in "QuickBooks." Click on the link titled "QuickBooks App Store" to proceed.
Step 3: Find Pay Tracker
On the QuickBooks App Store page, use the search bar to look for "Pay Tracker." Click on the app when it appears in the search results.
Step 4: Get the App
Next, click the "Get App Now" button. This will take you to the next step in setting up the integration.
Step 5: Connect Your Accounts
After you’ve clicked on the app, you’ll see a "Connect" button. Click on it. You will then be prompted to choose the purpose for using Pay Tracker transactions. Make your selection, and it will detect your QuickBooks account using the same email address you are logged in with. This is where Pay Tracker will connect with your QuickBooks account.
Step 6: Getting Started
Once your accounts are connected, click on the "Get Started" button on the following page.
Step 7: Linking Clover
Now, look for and click on the Clover tile from the list of options presented. You will need to enter your Merchant ID and API token that you obtained from your Clover account.
Step 8: Complete the Connection
After filling in the required details, tap the "Connect" button.
And there you have it! You’ve successfully linked Clover to QuickBooks Online.
Conclusion
Thank you for following this guide! By connecting Clover and QuickBooks, you’re taking a significant step toward simplifying your financial management. If you have any questions or need further assistance, feel free to reach out. Happy tracking!

 | Step-by-Step Facebook Lead Ads Tutorial for Beginners
| Step-by-Step Facebook Lead Ads Tutorial for Beginners | Maximize Engagement & ROI!
| Maximize Engagement & ROI! | Step-by-Step Guide for High-Converting Ads!
| Step-by-Step Guide for High-Converting Ads!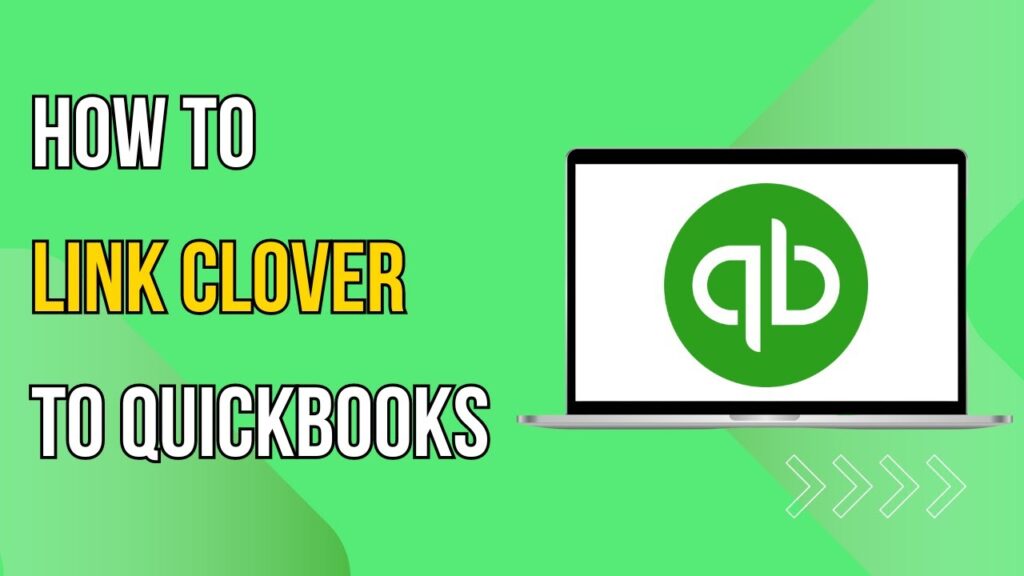
 | Step-by-Step Guide for Bank, Card & Crypto Transfer
| Step-by-Step Guide for Bank, Card & Crypto Transfer | Shopify Domain Needs Connection or Update?
| Shopify Domain Needs Connection or Update?