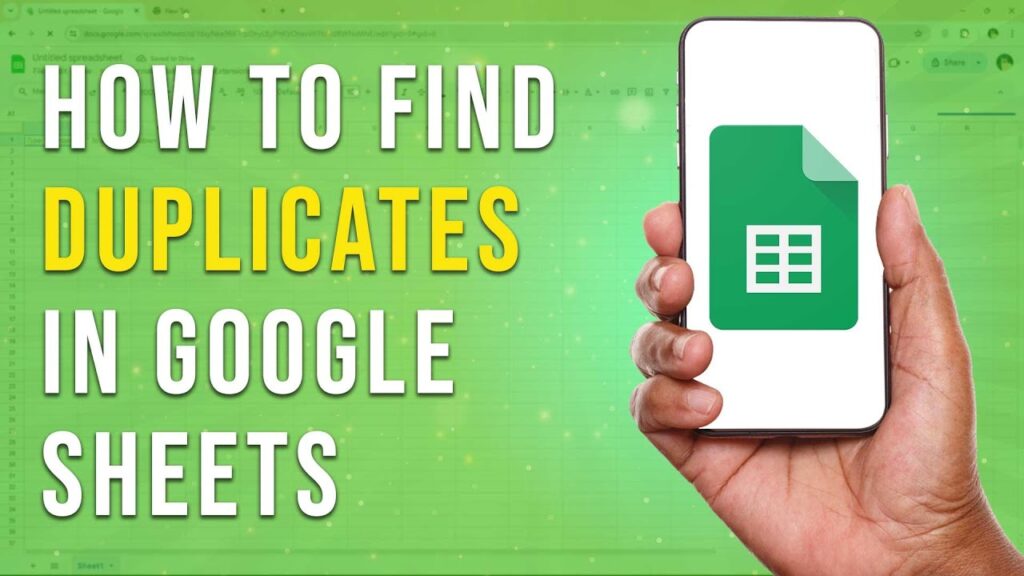How to Find Duplicates in Google Sheets
In this tutorial, we’ll guide you through the process of identifying duplicate entries in Google Sheets. Whether you’re working with a single column, specific rows, or a defined block of cells, we’ll show you how to easily highlight duplicates using conditional formatting. Let’s dive right in!
Step 1: Open Your Google Sheet
Begin by opening your Google Sheet containing the data you want to analyze.
Step 2: Select Your Data Range
Locate the range of data you wish to examine for duplicates. This could be an entire column, specific rows, or even a defined block of cells. Once you have identified this range, highlight it.
Step 3: Access Conditional Formatting
Navigate to the top menu bar and click on Format. In the drop-down menu that appears, select Conditional formatting. A popup window will then appear on the right side of your screen.
Step 4: Set Your Criteria for Duplicates
In the conditional formatting sidebar, you’ll need to specify the criteria for identifying duplicates. Under the section titled Format cells if, choose Custom formula is. Here’s where the magic happens!
Step 5: Enter the Custom Formula
To identify duplicates, enter the following formula:
=COUNTIF(A$2:A$10, A2) > 1In this example, the formula instructs Google Sheets to count how many times the value in the current cell (A2) appears within the specified range (A2 to A10). If the count is greater than one, it indicates that there is a duplicate.
Step 6: Finish and Apply the Formatting
Once you’ve entered the formula, click Done at the bottom of the popup window. Your specified range will now highlight any duplicate entries based on the criteria you set.
Conclusion
By following these steps, you’ve successfully set up Google Sheets to find duplicates in your data. This method is a simple and effective way to ensure your data is clean and organized.
If you found this tutorial helpful, don’t forget to subscribe to our channel for more informative videos. Thanks for watching!