Extracting Emails from Google Maps for Free
In this tutorial, we’ll guide you on how to extract emails from Google Maps without spending a dime. Follow the steps below to get started!
Step 1: Download the MA Extension
First, you’ll need to download the MA extension from the official website. Simply visit Maz duu to get the file. Once it’s downloaded, locate the file on your computer, right-click on it, and choose “Extract All” to unzip it.
Step 2: Set Up the MA Extension in Google Chrome
Open Google Chrome and access the three-dot menu in the top-right corner. Hover over the “Extensions” option and click on “Manage Extensions.”
To enable Developer Mode, toggle the switch located in the top right corner of the page. Click on “Load Unpacked,” then navigate to the folder where you unzipped the MA files. You should see the MA icon appear in your Chrome toolbar. Note that you may need to create an account with Mazy to access all its features.
Step 3: Extract Emails from Google Maps
Now that the extension is installed, let’s explore how to use it to extract emails from Google Maps.
- Click on the MA extension icon in your browser.
- Select the “Google Maps” option within the MAZ extension.
- Toggle the button next to “Google Maps Scraper” to activate it.
Next, visit maps.google.com and find your desired location. Enter your target niche (e.g., restaurants) into the search bar, and wait for the search results to appear in the left sidebar.
Ensure that you are logged into MA and that the Google Maps Scraper is enabled. You should now see an “Extract All Search Pages” button. Click this button to begin collecting data from each search result.
Step 4: Download the Extracted Data
Once the extension has finished scraping, click on the MA extension icon again in the top menu bar. Select the MAZ extension and then click the “Download” button. An Excel file containing the extracted data will be downloaded to your computer.
Step 5: Review the Extracted Data
Open the downloaded Excel file to review the extracted data, which will include email addresses in the “Emails” column (for restaurants that have listed emails).
Conclusion
And there you have it! You now know how to extract emails from Google Maps for free using the MA extension. If you found this tutorial helpful, don’t forget to subscribe to our channel for more informative content. Thanks for watching!


 | Automate Docs with Templates
| Automate Docs with Templates | Automate WordPress with Make Workflows
| Automate WordPress with Make Workflows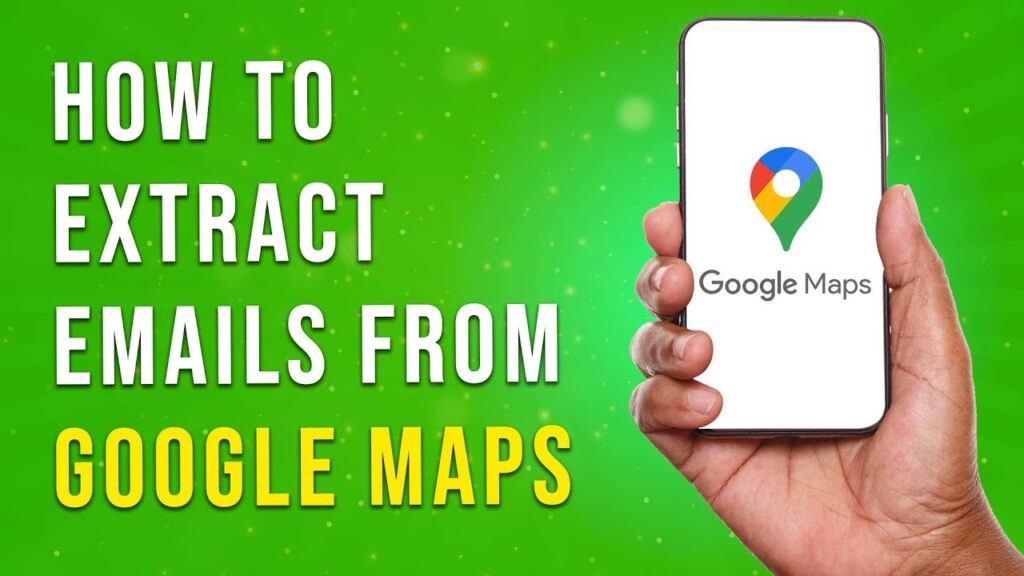
 | Step-by-Step Tutorial to Extract & Use JSON Data
| Step-by-Step Tutorial to Extract & Use JSON Data
 | Real-Time Automation with Slack Webhooks
| Real-Time Automation with Slack Webhooks
 | Step-By-Step Guide To Download Receipts And Invoices
| Step-By-Step Guide To Download Receipts And Invoices