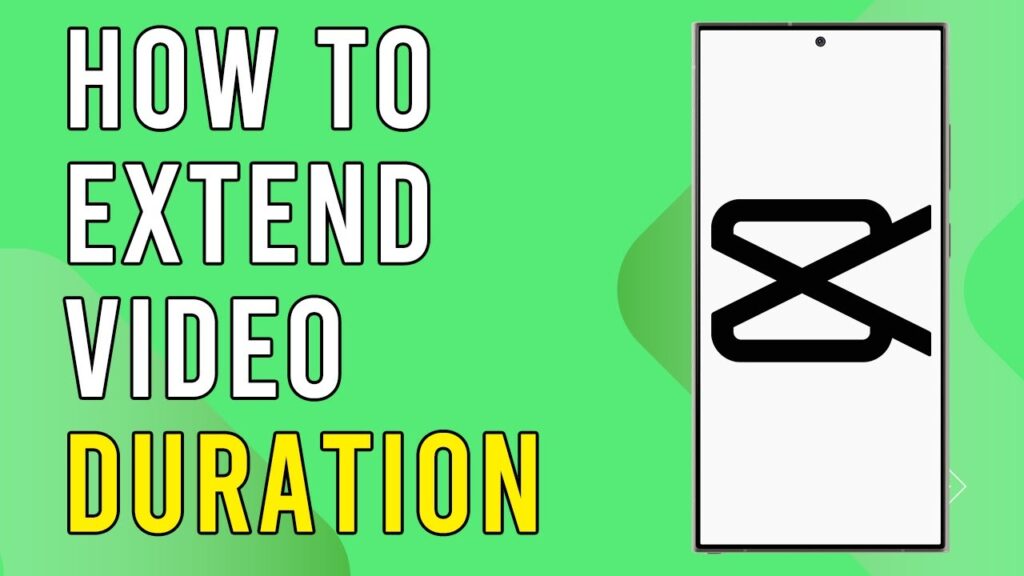How to Extend Video Duration in CapCut
If you’re looking to extend the duration of your video using CapCut, you’re in the right place! In this guide, we’ll walk you through the steps to easily slow down your video clip and make it longer.
Step 1: Create a New Project
Start by opening the CapCut app on your device. Tap on "New Project" to begin. From there, you’ll need to select the video clip you’d like to edit from your device’s storage. Once you’ve chosen your video, click the "Add" button located at the bottom right of the screen.
Step 2: Access the Editing Tools
After your video clip appears on the timeline, look for the "Edit" button situated at the bottom left of the screen. Tapping this will present you with several editing options, allowing you to modify your video as needed.
Step 3: Adjust the Speed
Among the editing options, select the "Speed" feature. Here, you’ll find different speed settings to choose from. To extend the duration of your video, make sure to select the "Normal" speed type.
Step 4: Slow Down the Video
To elongate your video clip, you’ll need to drag the speed slider to the left. The further left you move the slider, the slower the speed, which increases the length of your video. Keep in mind that if your video contains audio, you will have to adjust it separately to match the new video speed.
Step 5: Confirm Your Changes
Once you’re satisfied with the new duration, tap the checkmark to confirm your adjustments.
Step 6: Export Your Video
Finally, export your video with the newly extended length. Your video is now ready to be shared or uploaded wherever you like!
Conclusion
Congratulations! You have successfully extended the duration of your video using CapCut. If you found this guide helpful, don’t forget to share your thoughts in the comments. Happy editing!