How to Download All Files from Google Drive at Once
In this tutorial, we will guide you through the steps to download all files from Google Drive in one go. This method is straightforward and can save you a significant amount of time. Let’s dive right in!
Step 1: Access Your Google Account Settings
To begin, head over to your Google account settings. You can access this by clicking on the link provided in the description or by following these steps:
- Open Google Drive in your web browser.
- Click on your profile picture located in the top right corner of the screen.
Step 2: Navigate to Data & Personalization
Once you’re in your account settings:
- Select the “Data & personalization” option from the menu on the left-hand side.
- Scroll down until you find the “Download your data” section.
Step 3: Manage Your Data
In this section, click on “Manage your data.” You’ll be directed to a new page where you can select specific services to download data from.
- Under the “Select services” section, locate Google Drive.
- Ensure that the checkbox next to Drive is checked. You can also choose other Google services you want to download data from, if needed.
Step 4: Select Delivery Method
Once you’re satisfied with your selections, click “Next” to proceed to the delivery method.
- Choose how you want to receive the download link. You have options to have it emailed to you or added directly to your Google Drive.
Step 5: Create the Archive
After selecting your delivery method, click on “Create archive.” Google will now start preparing the archive of your entire Drive, which may take some time depending on the amount of data you have stored.
Step 6: Download Your Archive
Once the archive is ready, you will receive a notification email or a notification within Google Drive. This notification will include a link to download your archived files.
Conclusion
By following these simple steps, you can easily download all your files from Google Drive at once. This method is efficient and ensures that you have all your important documents backed up conveniently.
If you found this tutorial helpful, don’t forget to subscribe to our channel for more informative guides. Thank you for watching!

 | Boost Your Conversions with This Strategy!
| Boost Your Conversions with This Strategy!
 | Avoid Renewal Fees & Get Refunds Fast
| Avoid Renewal Fees & Get Refunds Fast | Boost Conversions with Retargeting Ads!
| Boost Conversions with Retargeting Ads!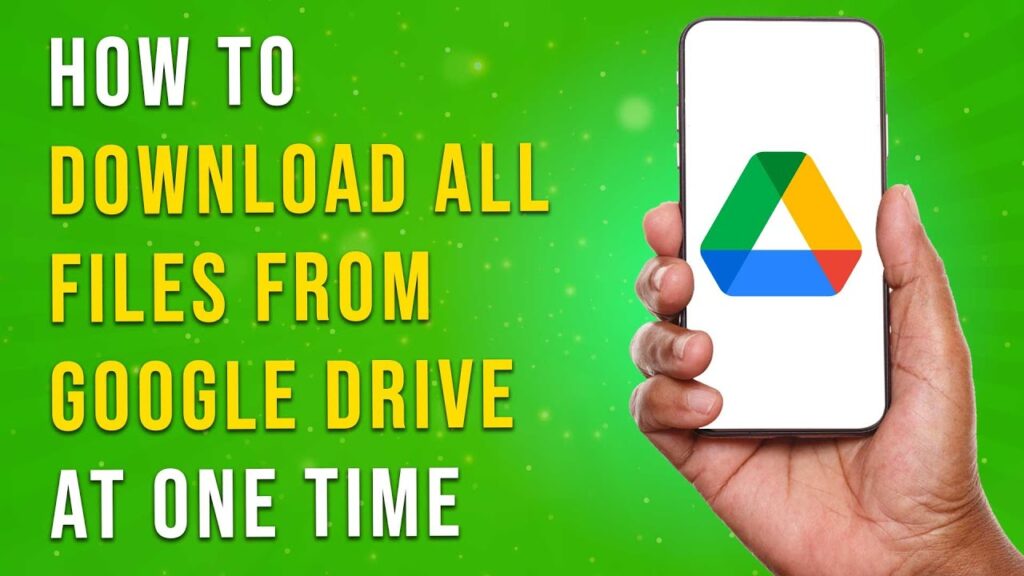
 | Easy Installation & Fix Guide!
| Easy Installation & Fix Guide!