How to Delete Your Shopify Store: A Step-by-Step Guide
In this tutorial, we will guide you through the process of deleting your Shopify store. Whether you are looking to take a break or permanently shut it down, we’ve got you covered. Before diving into the steps, it’s essential to back up any important data you may need later, such as product information, customer details, and order history. Shopify doesn’t provide a direct data export option, but there are third-party apps that can assist you with this.
Back Up Your Data
Before proceeding, make sure to back up any vital information. This can include:
- Product information
- Customer details
- Order history
Having this data on hand is crucial if you decide to reactivate your store in the future.
Accessing Your Shopify Settings
- Go to Your Shopify Admin Panel: Log in to your Shopify account.
- Locate Settings: Find the "Settings" option at the bottom left corner of the screen.
Plan and Deactivation Options
Within the settings, select "Plan" or use the search bar to look for plan details.
- View Current Plan Information: A window will pop up displaying your current plan information.
- Deactivate Your Store: Look for the option to deactivate your store.
Shopify may offer a "Pause and Build" option, which keeps your store inactive but allows you to access it for editing later. If you’re unsure about permanently deleting your store, consider this temporary option.
Confirming Deactivation
If you are certain about deactivating your store:
- Select Deactivate Store: Choose the deactivate store option.
- Provide a Reason: Shopify might ask you for a reason for deactivating. Choose the most relevant option or provide your own explanation (this step is optional).
- Double Check Everything: Review all information once more to ensure everything is in order.
- Enter Store Password: For confirmation, enter your store password.
- Click Deactivate Now: Finalize your decision by clicking the deactivate now button.
Conclusion
And there you have it! You have successfully deactivated your Shopify store. If you found this tutorial helpful, don’t forget to subscribe to our channel for more informative content. Thank you for watching!


 | Automate Docs with Templates
| Automate Docs with Templates | Automate WordPress with Make Workflows
| Automate WordPress with Make Workflows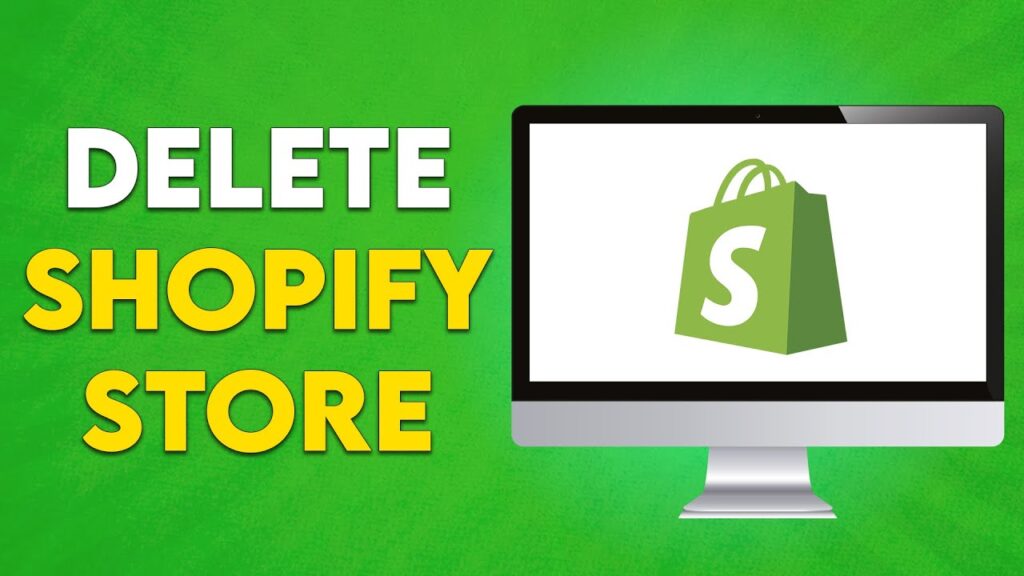
 | Step-by-Step Guide for PC Gamers
| Step-by-Step Guide for PC Gamers
 | Easy Fix for Promo Code Issues
| Easy Fix for Promo Code Issues | Quick Guide To Copy And Share Your GitHub URL
| Quick Guide To Copy And Share Your GitHub URL
 | Step-By-Step Guide To Apply Discounts And Save Money
| Step-By-Step Guide To Apply Discounts And Save Money