How to Permanently Delete Files from Google Drive
In this tutorial, we will guide you through the process of permanently deleting files from Google Drive. It’s important to understand that once you delete a file permanently, it’s gone for good, so make sure you absolutely don’t need it before proceeding.
Step 1: Access Google Drive
Start by opening your web browser and navigating to drive.google.com. If prompted, sign in to your Google account.
Step 2: Locate the File
Next, find the file you wish to delete. You can browse through your folders or utilize the search bar to quickly locate the file you want to remove.
Step 3: Select the File
Once you have found the file, click on it to select it. The file will turn blue, indicating that it has been selected.
Step 4: Move to Trash
Look for the trash can icon in the toolbar at the top of the window. Click on this icon to move the selected file to your trash bin. Keep in mind that files in your trash bin haven’t been permanently deleted yet; they will remain there for 30 days, allowing you to recover them in case you change your mind.
Step 5: Empty the Trash
To permanently erase the files, you need to empty the trash. Click on “Trash” in the menu on the left side of the screen. In the trash bin, you’ll see all the files you’ve recently deleted.
To delete everything in your trash, simply click the “Empty Trash” button located at the top right corner of the screen. If you prefer to delete specific files, click on the desired file, and then click on the trash icon again.
Step 6: Confirm Deletion
A confirmation window will pop up, warning you that this action is permanent. To finalize the deletion, click on “Delete Forever.”
Conclusion
And there you have it! By following these steps, you can permanently delete files from Google Drive. If you found this guide helpful, consider subscribing to our channel for more tutorials. Thank you for reading!


 | Automate Docs with Templates
| Automate Docs with Templates | Automate WordPress with Make Workflows
| Automate WordPress with Make Workflows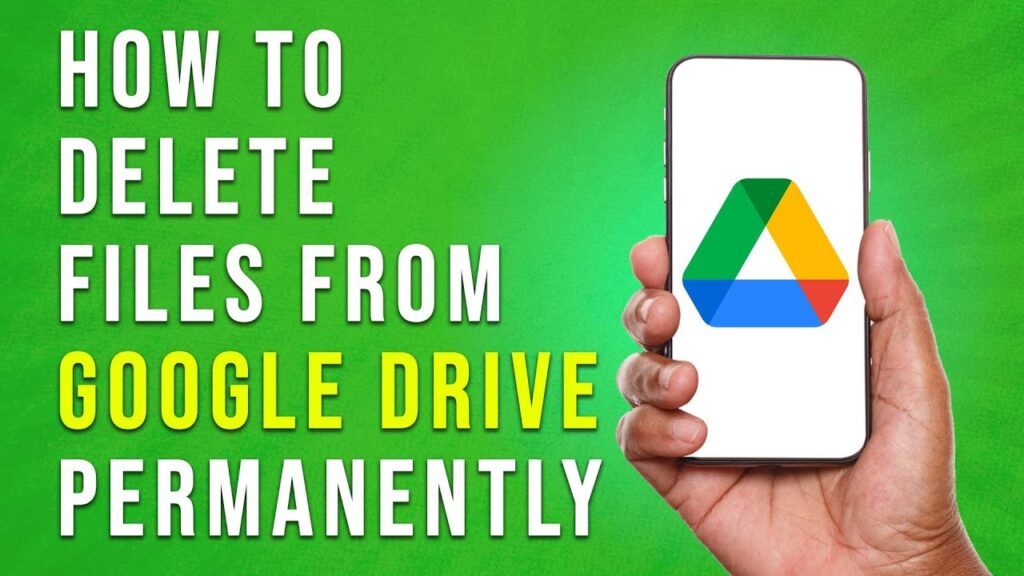
 | Step-by-Step Tutorial to Extract & Use JSON Data
| Step-by-Step Tutorial to Extract & Use JSON Data

 | Easy Installation
| Easy Installation