How to Crop in CapCut: A Step-by-Step Guide
In today’s article, we will walk you through the process of cropping videos in the CapCut app. This handy tutorial will help you enhance your video editing skills, ensuring that you achieve the perfect frame for your projects. If you find this guide useful, feel free to share it and subscribe for more helpful content!
Step 1: Open CapCut
Begin by launching the CapCut app on your mobile device. You’ll be greeted with a user-friendly interface designed for quick navigation.
Step 2: Start a New Project
Once you’re in the app, tap on New Project. This will allow you to start editing your video.
Step 3: Select Your Video
Next, choose the video you wish to crop. After selecting it, click on the Add button located in the bottom right corner of the screen to import the video into your project.
Step 4: Access the Timeline
With your video now imported, click on the timeline at the bottom of the screen. This is where you can make your edits.
Step 5: Choose the Transform Tool
Swipe the toolbar to the left until you find the Transform option. Tap on it, and this will reveal additional editing functions.
Step 6: Select Crop
After accessing the transform options, look for Crop and select it. This is where the cropping magic begins!
Step 7: Choose Your Cropping Tool
You now have several options for cropping:
-
Free Crop: This allows you to drag the handles around the video preview, manually selecting the perfect frame to fit your needs.
-
Presets: Tap on the built-in aspect ratios, such as 16:9 or 9:6, or choose platform-specific formats for social media, like TikTok or YouTube Shorts.
- Custom Ratio: Enter specific width and height values for ultimate precision in your crop.
Step 8: Fine-Tune the Crop Area
Once you’ve decided on your cropping method, use the handles or pinch-to-zoom gestures to fine-tune the area you want to keep. The preview window will show you exactly how the final video will look after cropping.
Step 9: Apply Your Changes
After successfully adjusting the position of your video, tap the Apply button to confirm your changes. This ensures that your cropped video is saved accurately.
Conclusion
Congratulations! You have successfully learned how to crop videos in CapCut. If you found this tutorial helpful, please consider subscribing to our channel for more informative content. Thank you for reading, and happy editing!

 | Easy Troubleshooting Guide!
| Easy Troubleshooting Guide! | Easy Step-by-Step Guide!
| Easy Step-by-Step Guide! | Boost Your Conversions with This Strategy!
| Boost Your Conversions with This Strategy!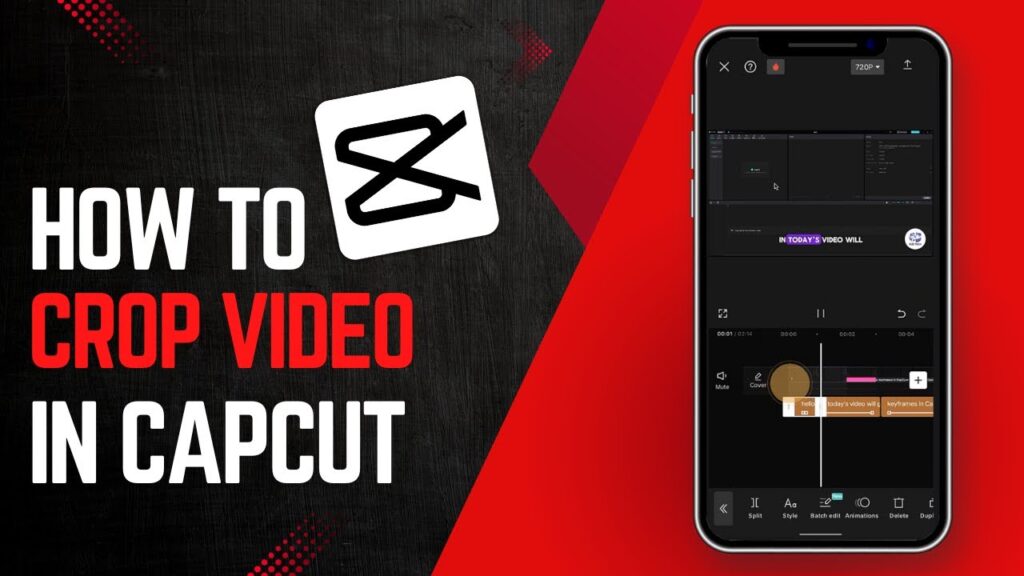
 | Easy Step-by-Step Installation!
| Easy Step-by-Step Installation! | Easy Installation & Fix Guide!
| Easy Installation & Fix Guide!