How to Create Faceless Videos Using InVideo AI
Welcome back to another tutorial! In today’s article, we will explore how to create faceless videos using the innovative tool, InVideo AI. This user-friendly platform allows you to generate complete videos ready for publication simply by inputting your ideas.
Getting Started with InVideo AI
To begin, open your browser and navigate to the InVideo website by searching for "InVideo AI." You should land on the InVideo homepage, where you’ll find a feature that allows you to generate AI videos from text. This tool is accessible without requiring credit card information, making it free to use.
Once on the site, click on the "Generate Video" button. You’ll be prompted to log into your account. If you don’t have an account, creating one is simple – you can sign in using your Google or Facebook account.
Setting Up Your Video
Upon logging in, you will be directed to a page where you can enter your video prompt into the text box. It’s important to ensure that you are using InVideo AI version 3.0, as it includes the latest features such as generative media and new voice plugins.
To make the process easier, you can select from one of the preset prompts available. For example, let’s choose "Create AI Short." For our demonstration, we’ll create an AI short on the topic of "Artificial Intelligence."
Next, you can customize your video settings. By clicking on the settings button, you can select options such as using only generated media or stock media. For this example, we’ll choose "Only Generated Media."
You can also select background music preferences. Let’s opt for "Fast and Energetic." Other customization options include language, voice actors, watermark preferences, and subtitle options.
Once you’re satisfied with your selections, click on "Continue." Your choices will be translated into a prompt ready for generation.
Generating Your Video
The information you’ve input will appear as follows in your prompt: "Create a rapid short video for YouTube about artificial intelligence." The settings will show that you’re using only generated media, have selected fast and energetic background music, and chosen a clear male American voice for the narrator. Don’t forget to add subtitles if you need them!
Click on "Generate Video," and rest assured that this process is completely free, without the need for a credit card.
After loading, you’ll have additional options to refine your video. You can select the visual style—options include realistic, animation, or anime. For this example, we’ll choose "Realistic." Set the duration to one minute and select "YouTube Shorts" as the platform before clicking "Continue."
Reviewing and Editing Your Video
Once your video is generated, you can preview it. For instance, your video might begin with a question like, "Why do 90% of tech enthusiasts believe AI is the future?" showcasing the transformative impact of AI across various sectors.
Before publishing, you might want to edit parts of the video. If you need to change the tone or voice, input something like "Change the voice of this video to a British male." You can also remove subtitles by simply stating your preference.
After making those adjustments, click on "Generate," and the tool will update the video accordingly. However, if you encounter limitations with voice changes, you can directly edit the clips instead.
Customizing Video Clips
To access the editing feature, click on "Edit," where you will see all the stock footage or generative media used in your final video. For example, if you want to edit out a segment, simply click on the relevant section to highlight it. You can upload your own media or select from available stock media.
Selecting an alternative stock video is straightforward; click on an option and replace it accordingly. After making your edits, click on "Save Changes" to finalize the video.
Final Thoughts
Congratulations! You have successfully created your own faceless video without any prior video editing experience. The InVideo AI tool streamlines the process, allowing you to produce engaging content with ease.
I hope this tutorial helps you harness the full potential of InVideo AI to create your faceless videos. If you found this article helpful, please consider leaving a like and subscribing for more tutorials. Happy video creating!


 | Automate Docs with Templates
| Automate Docs with Templates | Automate WordPress with Make Workflows
| Automate WordPress with Make Workflows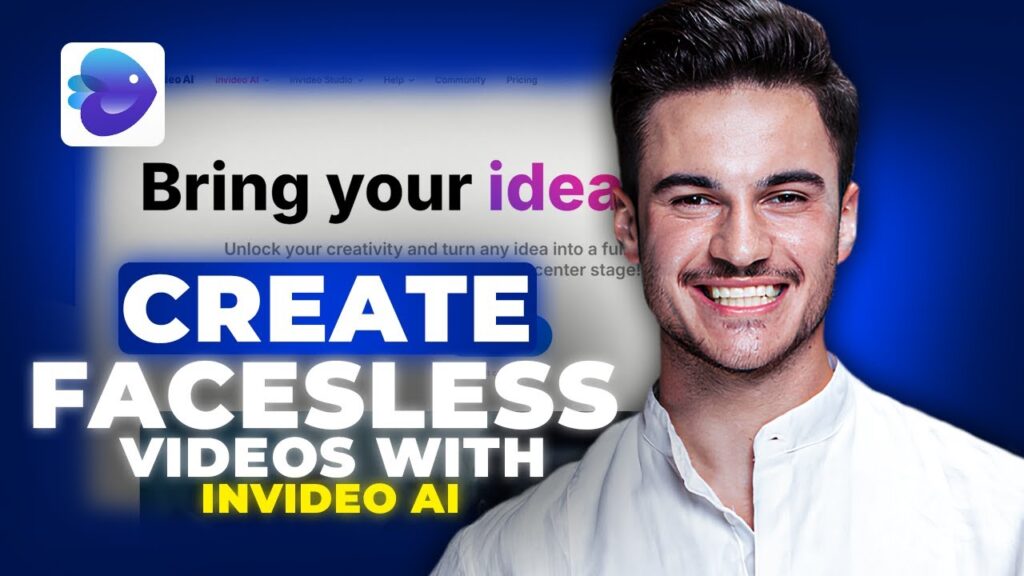
 | Step-by-Step Tutorial to Extract & Use JSON Data
| Step-by-Step Tutorial to Extract & Use JSON Data

 | Easy Installation
| Easy Installation