Creating Arrow Animations in CapCut on PC
Welcome back to our channel! In this tutorial, we’ll guide you through the process of creating engaging arrow animations using CapCut on your PC. Let’s dive right in!
Step 1: Open CapCut and Import Your Video
To start, open CapCut and import the video clip you’d like to enhance with an arrow animation.
Step 2: Create an Arrow Using Text
Instead of using an arrow image, we’ll create a simple arrow shape using text. Go to the text tool and add a text box. Inside the text box, type a few dashes followed by a greater-than symbol (e.g., "—–>") to form the arrow shape.
To make the arrow look cleaner, adjust the character spacing. Tap on the double "A" icon and set the character spacing value to -2. This will bring the dashes closer together, creating a more defined arrow.
Step 3: Create a Compound Clip for Animation
Now comes the fun part! Locate your timeline at the bottom of the screen and find the text layer you just created. Right-click on it and select "Create Compound Clip" from the menu. This groups the text together and allows us to animate it smoothly.
Step 4: Apply the Mask Tool
Next, click on the video option in the properties bar at the top of the screen. Then, tap on the mask tool to reveal different shapes. Select the horizontal rectangle mask.
Here’s the cool part: rotate the mask 90 degrees so it covers the entire height of the arrow. Position the mask at the start of the arrow to set up for the animation.
Step 5: Set Up the Animation
Move the playhead to the beginning of the video to set the initial position of the animation. Click on the diamond icon next to the position in the mask properties to add a keyframe, defining the mask’s starting position.
Now, move forward in the timeline—about 5 to 10 frames. This will control the animation’s speed. Drag the mask all the way to the end of the text layer, effectively revealing the arrow as it animates.
Step 6: Preview and Adjust Your Animation
Hit the play button to preview your animation. You should see the arrow smoothly sliding in from left to right. Feel free to adjust the speed of the animation by changing the distance you move the mask on the timeline between keyframes.
You can also try experimenting with different mask shapes to create various arrow styles.
Conclusion
And there you have it! With these simple steps, you can create engaging arrow animations to enhance your CapCut edits on PC. If you enjoyed this tutorial, please leave a like and subscribe for more CapCut tips and tricks. Happy editing!

 | Step-by-Step Guide
| Step-by-Step Guide | Hard Drive Not Found Fix!
| Hard Drive Not Found Fix! | Easy Bluetooth Speaker Repair Guide!
| Easy Bluetooth Speaker Repair Guide!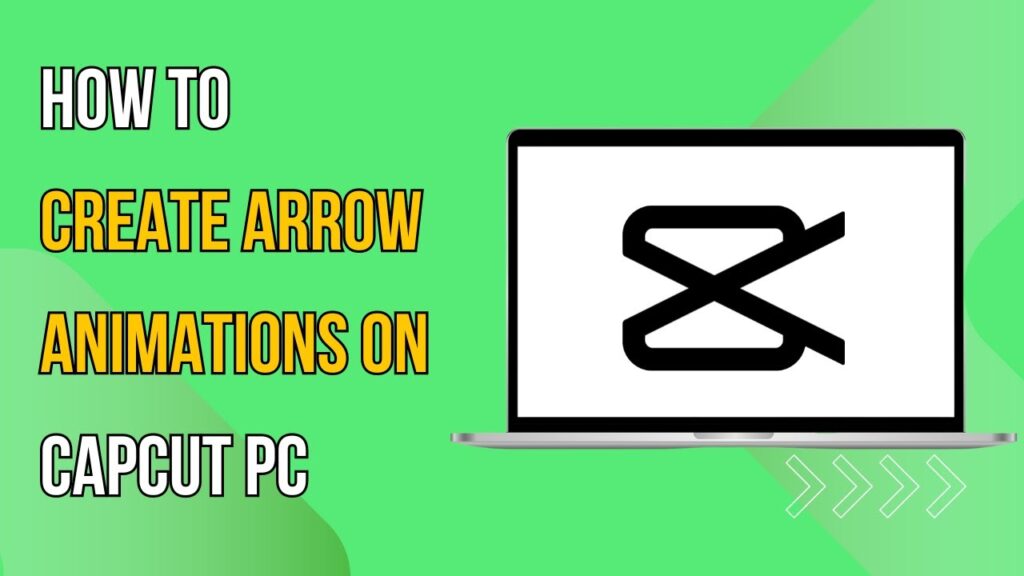
 | Best Modem for Faster Internet!
| Best Modem for Faster Internet! | Easy Setup Guide!
| Easy Setup Guide! | Easy Installation & Tracking Guide!
| Easy Installation & Tracking Guide! | Facebook Ad Tips for Higher ROI!
| Facebook Ad Tips for Higher ROI!