Creating Your Shopify Store: A Step-by-Step Guide
In this tutorial, we’ll walk you through the process of creating a Shopify store. We’ll cover everything from designing your store, adding products, to setting up payments. Let’s dive right in!
Step 1: Start Your Free Trial
First, open your web browser and visit shopify.com. Once you’re on the website, click on the “Start Free Trial” button located at the top right corner.
Next, you’ll need to provide your email address to create an account. Alternatively, you can sign up using your Apple, Facebook, or Google account. Once you’ve selected your account, the setup process may take a short time, and you’ll have created your Shopify store. You can take advantage of a three-day trial, after which you can subscribe to a $1 plan for the first month.
Step 2: Answer Initial Questions
After signing up, you’ll be prompted to answer a few questions, such as where you would like to sell, which option best describes you, and what type of store you want to create (e.g., digital products, dropshipping, or other services).
Step 3: Choose a Theme for Your Store
Once your Shopify store is created, the next step is to find an eye-catching theme. Click on the “Online Store” option in the left sidebar. You will be redirected to the theme section, where you can see your store’s current theme.
By default, a theme is applied to your Shopify store. To explore other themes, scroll down to view different options. To find more themes, click on the “Visit Theme Store” button. Here, you will discover many themes, a majority of which are paid, but you can filter to see free themes by checking the “Free” box.
After finding a specific theme you like, click on it and then click on the “Try Theme” button. This process may take a moment. Once applied, you can click on the “Publish” button next to the theme.
To see a preview of your store, hover over “Online Store” in the left sidebar and click on the “I” button. This will redirect you to your store’s website where you can view your design.
Step 4: Adding Products to Your Store
Next, it’s time to add products to your Shopify store. Click on the “Products” option in the left sidebar, then click on the “Add Product” button.
Here, you will need to provide your product details. In the “Product Title” field, write the main title of your product. In the “Description” section, detail the complete information about your product. Shopify now offers an AI-generated text feature that can help you write descriptions in minutes. Simply click the “Generate Text” button, provide the necessary details, select your desired tone, click “Generate,” and the description will be created for you. You can then click the “Keep” button to insert this description.
In the “Media” section, upload images or videos of your product. You can upload photos directly, use 3D models, or add via URL. Click the “Upload” button to add images from your computer.
In the “Pricing” section, input your product pricing details, including original price and compare-at price. You can also add cost per item, profit, and margin.
Next, in the “Inventory” section, enter the quantity of your product. You can also check the “Track Quantity” option to automatically update the quantity when a product is sold. In the “Shipping” section, provide the product weight.
If your product has variations (like different sizes or colors), you can add them in the “Variants” section. Meanwhile, the “Product Organization” section allows you to define the product category, type, vendor, and tags, optimizing your product for search and discovery.
Once you’ve completed entering your product details, click the “Save” button at the top, which will publish the product to your Shopify store. You can see a preview of the item by clicking on the “Preview” button.
Step 5: Set Up Your Shopify Store
To finalize your Shopify store, you need to add payment details and other information. In your Shopify dashboard, click on the “Settings” button.
In the “Store Details” section, you can edit your store information, such as your store name, phone number, email address, and currency. In the “Plan” section, manage your Shopify subscriptions.
In the “Billing” section, track your billing details. In the “Users and Permissions” section, you can add staff and assign roles.
To add payment methods, click on the “Payments” option. Here you can select any provider available in your region. In the “Checkout” section, customize what customers need to enter during checkout.
In the “Shipping and Delivery” section, set your shipping preferences, including areas you ship to and shipping rates.
Lastly, under “Domains,” Shopify provides you with a subdomain for your store. If you’ve purchased a custom domain and wish to connect it, click on the “Domains” option and then “Connect Existing Domain.” Enter your domain details to link it with your Shopify store.
Conclusion
And there you have it! We’ve explained how to set up your Shopify store step by step. If you found this guide helpful, don’t forget to subscribe for more tutorials. Thank you for reading!

 | Facebook Ads Strategy!
| Facebook Ads Strategy! | Beginner’s Guide to Crypto Leverage Trading
| Beginner’s Guide to Crypto Leverage Trading | Proven Strategies for Maximum Growth!
| Proven Strategies for Maximum Growth!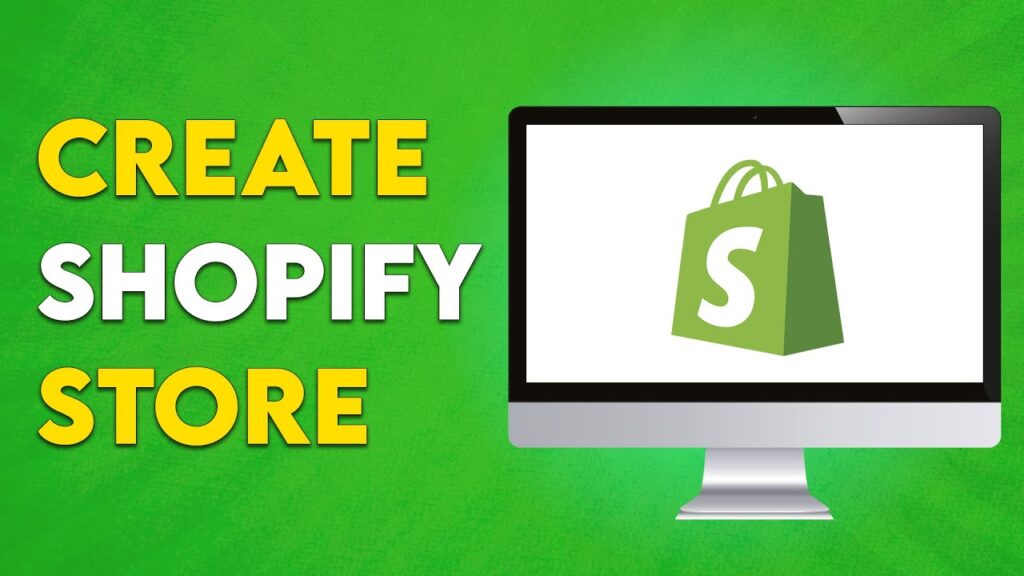
 | Quick Troubleshooting Guide!
| Quick Troubleshooting Guide! | Easy Payment Setup for Your Wix Store!
| Easy Payment Setup for Your Wix Store! | Complete Beginner’s Guide to Ad Setup
| Complete Beginner’s Guide to Ad Setup