Creating a Custom Webhook with Make.com
If you’re looking to automate tasks and processes, creating a custom webhook can be incredibly useful. In this guide, we’ll walk you through the steps to create a webhook using Make.com, which allows you to connect various apps and services seamlessly.
Getting Started
To begin, navigate to Make.com. This platform is user-friendly and designed for both beginners and experienced users looking to streamline their workflows.
Accessing Scenarios
Once you’re on the Make.com homepage, scroll down and click on Scenarios. Scenarios in Make.com refer to workflows that combine different applications and modules to perform specific tasks.
Creating a New Scenario
To create a new scenario, look for the option to Create a New Scenario. If you are new to Make.com, it’s important to understand that a scenario is essentially a combination of various integrations (or modules) that work together.
Finding and Adding the Webhook Module
Now, it’s time to find the Webhook module. If you can’t locate it by scrolling through the list of apps, simply type “webhook” into the search bar. You should see the Webhook option appear. Click on it to proceed.
Understanding Triggers and Actions
Inside the Webhook module, you will see three options divided into two sections: Triggers and Actions.
- Trigger: This is an event that initiates a scenario. For example, when a webhook receives data, it can act as a trigger for other actions.
- Action: This is an event that occurs as a result of a trigger. For instance, if you added a Google Sheets module after the webhook trigger, the action would involve creating a new row in a sheet once the webhook is triggered.
Setting Up a Custom Webhook
Select the Custom Webhook option as your trigger. After selecting it, click on Add. This is where you will customize your webhook. It’s important to label your webhook accurately, especially if you plan on creating multiple webhooks for different automation tasks.
For example, you might label it as “Test” or anything else that reflects its function. Once you’ve labeled your webhook, click Save.
Copying the Webhook URL
After saving, you’ll see a unique URL link generated for your webhook. This link is crucial as you will need to copy and paste it into the app you wish to integrate with Make.com to take full advantage of your webhook. This is where the real customization of your scenarios happens.
Conclusion
Creating a custom webhook in Make.com is a straightforward process that unlocks a world of automation possibilities. By integrating various apps through well-defined triggers and actions, you can enhance your workflows and productivity significantly. Whether you’re a beginner or have some experience, understanding webhooks will greatly benefit your automation journey. Thank you for following along!

 | Best Travel Hacks & Booking Tips Revealed
| Best Travel Hacks & Booking Tips Revealed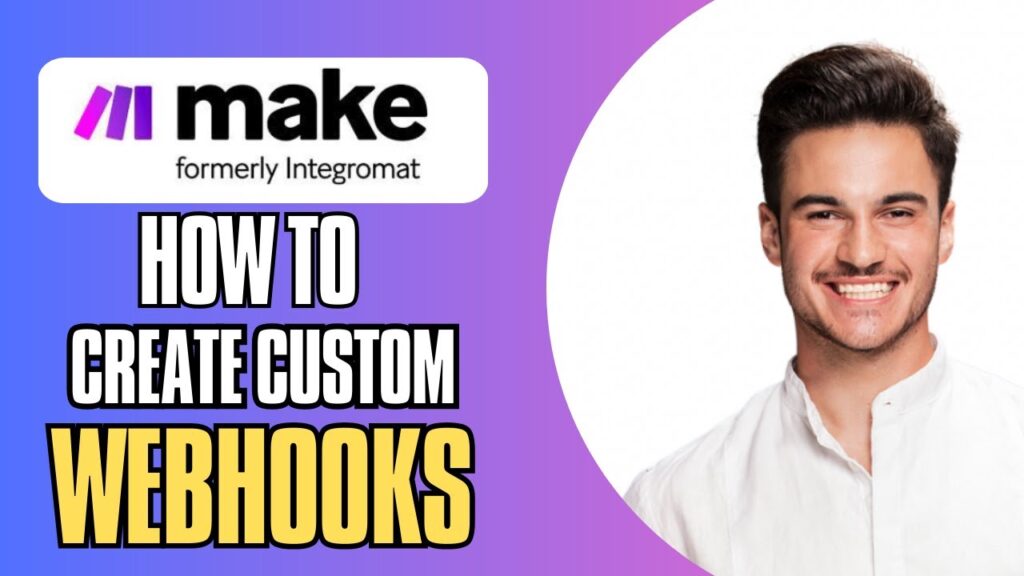
 | Step-by-Step Meta Pixel Tutorial
| Step-by-Step Meta Pixel Tutorial
 | Save More with Temu Discounts in 2025
| Save More with Temu Discounts in 2025
 | Step-by-Step Wix Domain Tutorial (2025)
| Step-by-Step Wix Domain Tutorial (2025)