How to Convert a PDF File into a Google Sheet
If you’ve ever found yourself needing to extract data from a PDF file and put it into a structured format like Google Sheets, you’re not alone. Fortunately, there are several tools available that can help you do just that. In this tutorial, we will focus on a free online converter called Smallpdf. Let’s dive right in!
Step 1: Access Smallpdf
Open your web browser and navigate to smallpdf.com. This versatile online tool offers various PDF conversion services, and today we’ll be using it to convert a PDF to an Excel file.
Step 2: Convert PDF to Excel
- Once you’re on the Smallpdf homepage, look for the tools menu on the left side of the screen.
- Click on PDF to Excel.
- You can upload your PDF file by either clicking Choose File or dragging and dropping your file directly into the browser window.
- After selecting your PDF file, click the Open button to begin the upload.
- Wait for the upload to complete. Once it’s done, click Download to retrieve your newly created Excel file.
Step 3: Upload the Excel File to Google Sheets
Now that you have your Excel file, it’s time to upload it to Google Sheets.
- Open a new tab in your web browser and go to Google Sheets.
- Locate the folder icon in the top right corner labeled Open file picker and click on it.
- Select the Upload tab. Here, you can either drag and drop your Excel file or click Select a file from your device to browse for it manually.
- Once the upload is complete, your Excel file will automatically open as a Google Sheet.
Step 4: Format Your Google Sheet
With your data now in Google Sheets, you may need to do a little formatting to ensure everything looks good and is easy to read. Check the columns, rows, and general layout to make any necessary adjustments.
Conclusion
And there you have it! You’ve successfully converted a PDF into a Google Sheet using Smallpdf and Google Sheets. If you found this tutorial helpful, don’t forget to like and subscribe to our channel for more tech tips and tutorials. Thanks for watching!


 | Automate Docs with Templates
| Automate Docs with Templates | Automate WordPress with Make Workflows
| Automate WordPress with Make Workflows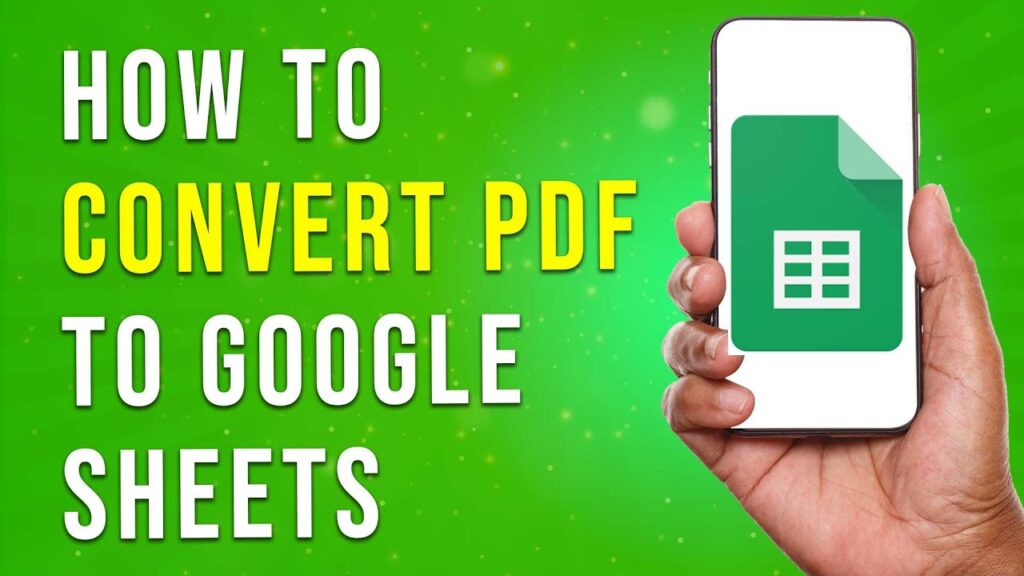
 | Step-by-Step Guide for PC Gamers
| Step-by-Step Guide for PC Gamers | Step-by-Step Tutorial to Extract & Use JSON Data
| Step-by-Step Tutorial to Extract & Use JSON Data | Quick Guide To Copy And Share Your GitHub URL
| Quick Guide To Copy And Share Your GitHub URL