How to Convert a PNG to Vector in Photoshop
In this tutorial, we will guide you through the steps to convert a PNG image into a vector in Photoshop. This process allows you to resize your image without losing quality, making it ideal for various design projects. Let’s dive right in!
Step 1: Select the Layer
First, open your PNG file in Photoshop. Navigate to the Layers Panel. If you’re using Windows, hold down the Control key; if you’re on a Mac, hold the Command key, and click on the layer icon to select it.
Step 2: Choose the Rectangular Tool
Once your layer is selected, head over to the Tools Panel on the left side of the screen. Locate and select the Rectangular Tool. If a different tool is currently active, simply switch to the Rectangular Tool.
Step 3: Create a Work Path
Next, right-click on your selection and choose Make Work Path from the context menu. When prompted, set the tolerance to 1; this value should work well for most images.
Step 4: Select the Direct Selection Tool
After creating the work path, select the Direct Selection Tool from the Tools Panel. To do this, click and hold on the Rectangular Tool icon, then choose the Direct Selection Tool.
Step 5: Create a Vector Mask
Now, right-click on the path you just created and select Create Vector Mask. Congratulations! You have now created a vector from your PNG image.
Step 6: Finalizing the Vector
Press Enter to finalize your vector. You’ll notice that when you resize the image, it maintains its quality, thanks to the vector format.
Step 7: Saving Your Vector
To save your newly created vector, navigate to the File Menu, select Export, and then choose Export As. Here, you will be presented with various file format options suitable for vector-based images. Choose either SVG or EPS, depending on your needs.
Conclusion
And there you have it! You’ve successfully converted a PNG image into a vector using Photoshop. If you found this tutorial helpful, don’t forget to subscribe to our channel for more tutorials. Thank you for watching!

 | Easy WiFi Range Extender Guide
| Easy WiFi Range Extender Guide | How To Fix Canon G2010 Printer Easily
| How To Fix Canon G2010 Printer Easily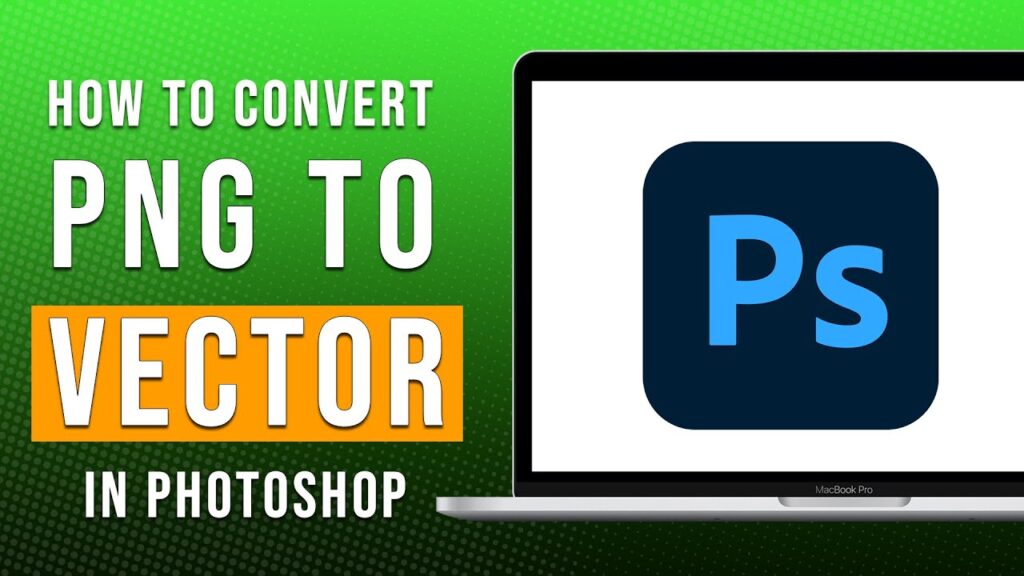
 | Easy Facebook Auto-Reply Setup Guide!
| Easy Facebook Auto-Reply Setup Guide!