Connecting Your WooCommerce Store to Printful
Welcome back! In this article, we’ll guide you through the simple process of connecting your existing WooCommerce store with your Printful account. This integration allows you to easily manage your products and fulfill orders without any hassle.
Step 1: Update Your WooCommerce Store
Before you begin the integration, it’s crucial to ensure that your WooCommerce store is updated. Some features of Printful may not work with older versions of WooCommerce. Here’s how to update your store:
- Navigate to Your Dashboard: Go to the plugins section of your WooCommerce dashboard.
- Browse Plugins: Click on the "Browse Plugins" button to access the plugin store.
- Search for WooCommerce: Type in "WooCommerce" to find the official plugin.
- Download and Install: Click on the official WooCommerce plugin and then hit the download button. After downloading, click on "Add a Plugin" to upload the new plugin file.
If you are on a free trial of WooCommerce and do not see the add option, you might need to upgrade your plan to proceed.
Step 2: Download the Printful Integration Plugin
With your WooCommerce store updated, the next step is to install the Printful integration:
- Return to the Plugin Page: Once again, go to the plugins section in your WooCommerce dashboard.
- Search for Printful: This time, type “Printful” in the search bar.
- Install the Plugin: Locate the "Printful Integration for WooCommerce" plugin and click on it to open. Then click on the download button.
- Upload the Plugin: Similar to before, click on "Add a Plugin" and upload the downloaded Printful file.
After completing these steps, you should see Printful listed in your WooCommerce dashboard.
Step 3: Create Products in Printful
Now that Printful is integrated into your WooCommerce store, you can start adding products. Here’s how:
- Access the Printful Website: Log in to your Printful account and navigate to the product templates section.
- Choose Your Product Category: Click on "Create Product" and select the category that suits your store. Options include men’s clothing, women’s clothing, kids’ clothing, and more.
- Select a Template: For example, if you specialize in T-shirts, click on the T-shirt section, and choose a template you’d like to customize.
Step 4: Customize Your Product
Once you select a T-shirt template, you can personalize it:
- Design Customization: Use the design maker to customize aspects of the T-shirt, such as the front, back, sleeves, and labels.
- Upload Your Design: Click on "Upload" to add your image. For instance, if you would like to use a logo, select it from your files.
- Adjust Your Design: Once the image uploads, resize or move it as needed. You can also remove the background if desired.
After you’re satisfied with the design, click on "Save to Template" to proceed.
Step 5: Add Your Product to WooCommerce
Now that your product is created in Printful, you will need to add it to your WooCommerce store:
- Add to Store: Locate your saved template and click on the "Add to Store" button.
- Select Options: Here, you can choose available colors, sizes, and variants for your product.
- Mockup Selection: Choose between basic and custom mockups. Basic mockups are simpler and faster to implement, while custom mockups provide more personalization.
Step 6: Finalize Product Details
Now you’ll need to fill in the final product details:
- Add Product Title and Description: Enter a product title, like "Bitcoin T-shirt," and customize the standard description according to your branding.
- Include Compliance Information: Ensure that all required information regarding EU GPSR compliance is included, along with a size guide for customers.
- Set Pricing: Adjust your retail price for various sizes. The estimated earnings will update accordingly based on your pricing strategy.
Step 7: Submit Your Product
Once everything is set up, click on "Submit to Store." You can verify your newly added product by navigating to your store section and checking for the Bitcoin T-shirt.
Conclusion
Congratulations! You’ve successfully connected your WooCommerce store to Printful and added your first product. If you found this guide helpful, please give us a like and subscribe for more useful content. We’ll see you in the next article! Thank you!

 | Full Setup & Installation Guide!
| Full Setup & Installation Guide! | Metrics, Insights, and Optimization Tips!
| Metrics, Insights, and Optimization Tips! | A/B Testing, Best Practices, and Optimization Tips!
| A/B Testing, Best Practices, and Optimization Tips!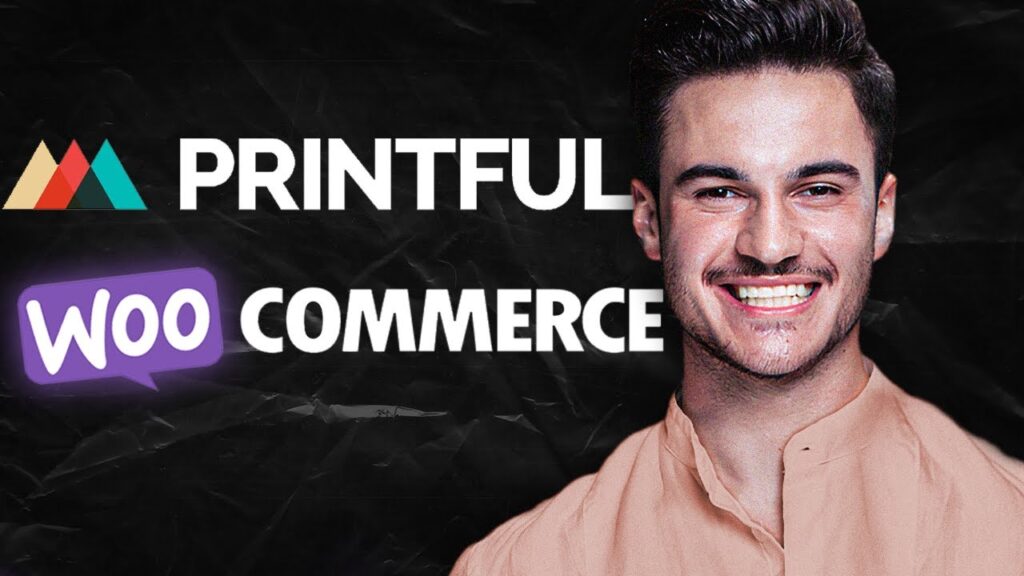

 | How Do I Receive My Earnings?
| How Do I Receive My Earnings? | Easy Payment Setup Guide!
| Easy Payment Setup Guide!