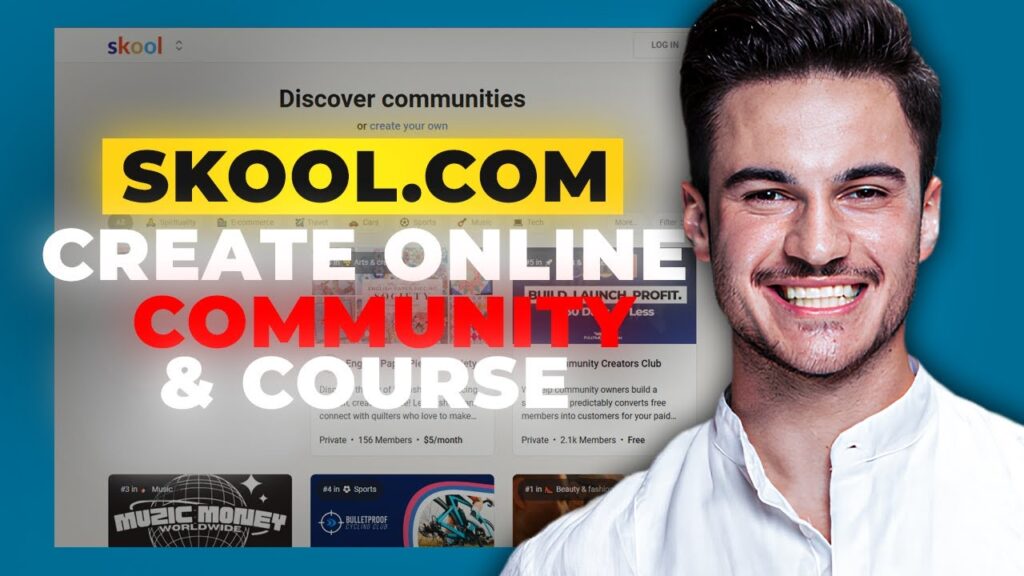How to Create Your Own Course on School.com
Welcome back! In this guide, I’ll walk you through the simple steps to create your own course on School.com. Whether you’re looking to share your knowledge or teach others, these steps will help you set up an engaging and organized course.
Step 1: Access Your Profile
First, log into your School.com account and navigate to your profile. Here, you’ll find an overview of your group or community.
Step 2: Create a New Course
- Navigate to the Classroom: Click on the "Classroom" tab.
- Add a New Course: Look for the option to add a new course and click the corresponding button.
Step 3: Enter Course Information
Now you’ll need to fill in the details about your course:
- Course Title: Choose a descriptive title. For instance, “How to Code in Java in a Very Simple Way.”
- Course Description: Write a concise description (up to 500 characters) that clearly outlines what your course covers.
- Level of Access: You can assign a level (1 to 5) for your course. Options include:
- Open: Accessible to all community members.
- Level Unlock: Requires a specific user level to access (1 to 9). For example, if the course is intended for level 2 users, set it accordingly.
Step 4: Upload Course Materials
Within the course setup, you can add visual elements:
- Cover Image: Upload a cover photo meeting the requirement of 1460 x 752 pixels. Tools like Canva can be useful for designing an eye-catching cover.
Step 5: Set Enrollment Options
You have several options for how users can access your course:
- Buy Now Option: Allow users to unlock the course after a one-time payment. Ensure you connect your Stripe account to facilitate payments.
- Time Unlock: Set a specific start date for course access.
- Private Access: Restrict access to specific members of your community.
To give members access to private courses, navigate to the members tab and select individuals you want to grant access.
Step 6: Add Course Content
Once you’ve created your course, you can start adding content:
- Modify Course Pages: Click on "Modify" to begin adding resources.
- Add Links and Files: Include resource links, video materials, or community posts as needed.
- Organize with Pages and Folders: Create multiple pages and categorize them into folders. For example, you could have a folder for "Algorithms" containing all related pages.
Step 7: Edit and Manage Your Course
To make changes or updates to your course:
- Edit Course Details: Click on "Edit Course" to modify course settings or access options.
- Member Management: Check the members tab to view active users. You can modify their access settings as necessary.
Step 8: Deleting or Replicating Your Course
If you wish to remove a course, simply click on the delete option. If you have new course ideas, you can create as many courses as you desire, limited only by your creativity.
Conclusion
Creating a course on School.com is user-friendly and packed with features. With this guide, you’re equipped to set up detailed, engaging courses that can help others learn valuable skills. Explore different functionalities on the platform, including calendars and community interactions, to elevate your teaching experience. If you found this guide helpful, please leave a like and subscribe for more insightful content! Thanks for watching!