How to Blur Faces in CapCut: A Step-by-Step Guide
In this tutorial, we will guide you through the process of blurring faces in CapCut. This feature is useful for protecting identities or maintaining privacy in your videos. Follow the steps below to achieve an effective blur effect.
Step 1: Open CapCut and Start a New Project
Begin by launching the CapCut application on your mobile device. Once open, tap on New Project to create a fresh workspace. Select the video you want to edit from your device’s gallery, then tap on the Add button located at the bottom right corner of the screen.
Step 2: Import the Video
After successfully importing the video, you will see it on the CapCut timeline. This is where you will apply the blur effect.
Step 3: Access Video Effects
Next, select the Effects option from the tools available at the bottom of the screen. Within the Effects menu, choose Video Effects.
Step 4: Apply the Blur Effect
From the list of video effects, select the Blur effect. This action will apply the blur effect to the entire video. Adjust the blur effect track to cover the entire duration of the video for consistency.
Step 5: Duplicate the Video Layer
After applying the blur effect, select the video timeline. Swipe through the tools to the right and choose Duplicate. This will create a second copy of your video.
Step 6: Set Up the Overlay
Select the duplicated video timeline. Again, swipe through the options and choose Overlay. Now, tap and hold the duplicated track to position it under the first video track. This layering will allow us to create the masked blur effect.
Step 7: Apply the Mask Effect
Next, click on the duplicated video track. Swipe to the right again and find the Mask option. From the types of masks available, select Circle.
Step 8: Invert the Mask
Tap on the Invert option to ensure the mask affects only the area outside of the circle. Then, adjust the circle mask to fit over the face of the character you want to blur.
Step 9: Finalize the Mask and Add Keyframes
Once the mask is in place, tap on the tick icon in the bottom right corner to confirm your adjustments. Now, tap on the diamond icon with the plus symbol to add keyframes.
Step 10: Adjust the Position of the Mask
As you move the timeline, adjust the position of the mask to keep it aligned with the face throughout the video. Make sure to review your work to ensure a smooth and seamless appearance.
Conclusion
By following these steps, you can easily blur faces in CapCut, enhancing privacy in your videos. If you found this guide helpful, don’t forget to subscribe to our channel for more useful tutorials. Thank you for watching!


 | Automate Docs with Templates
| Automate Docs with Templates | Automate WordPress with Make Workflows
| Automate WordPress with Make Workflows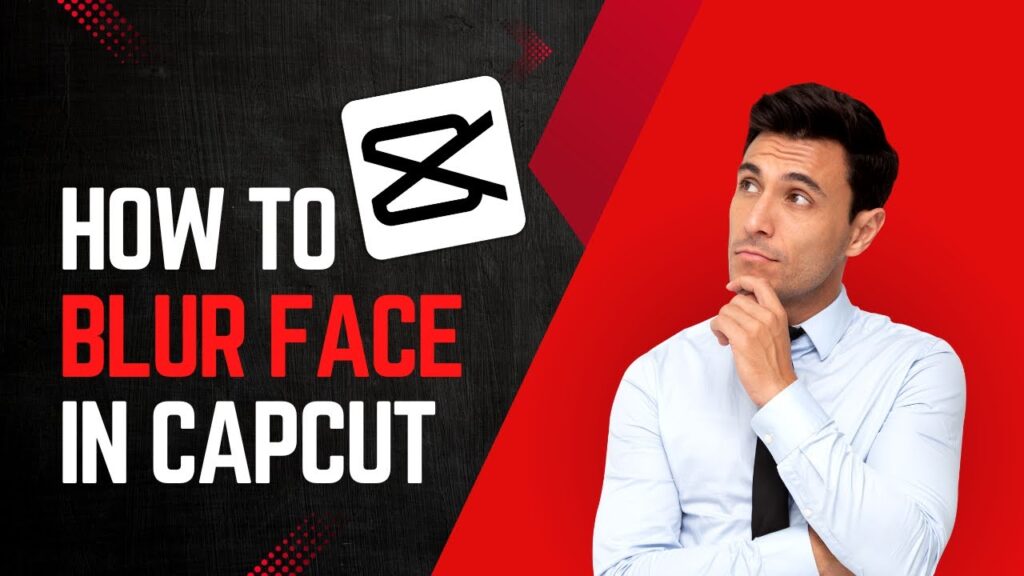
 | Step-by-Step Guide for PC Gamers
| Step-by-Step Guide for PC Gamers
 | Easy Fix for Promo Code Issues
| Easy Fix for Promo Code Issues | Step-by-Step Tutorial to Extract & Use JSON Data
| Step-by-Step Tutorial to Extract & Use JSON Data | Quick Guide To Copy And Share Your GitHub URL
| Quick Guide To Copy And Share Your GitHub URL