How to Add a Subdomain in GoDaddy
Welcome back! In this article, we’re going to explore how to add a subdomain in GoDaddy. Follow these simple steps to get started.
Step 1: Log into Your GoDaddy Account
The first step is to log into your GoDaddy account. Once you’ve accessed your account, you’ll be taken to the dashboard where you can manage all your domains and settings.
Step 2: Navigate to Your Domain
On the dashboard, find the "All Products and Services" section. From there, select the domain to which you want to add a subdomain. This is the domain that will serve as the base for your new subdomain.
Step 3: Access the DNS Management Page
Next, click on the DNS button located next to your selected domain. This will take you to the DNS management page, where you can make various adjustments to your domain settings.
Step 4: Go to the Forwarding Tab
In the DNS management page, look for the Forwarding tab. This section will allow you to set up and manage your subdomain.
Step 5: Add Forwarding
Once you’re in the forwarding section, click on the “Add Forwarding” button next to the subdomain option. This will open a new window where you can input the details of your new subdomain.
Step 6: Enter Subdomain and Protocol
Here, you will need to enter your desired subdomain in the related field. Make sure to select the appropriate protocol (HTTP or HTTPS) based on your needs.
Step 7: Choose Forward Type
You also have the option to select the forward type. GoDaddy provides three options: permanent, temporary, and forward with masking. Choose the option that best fits your requirements.
Step 8: Save Your Changes
After filling in the necessary information, be sure to click on the “Save” button to create your subdomain.
Step 9: Verify Your Identity
To ensure the security of your account, you will need to verify your identity. A verification code will be sent to your email address. Enter the code when prompted to finalize the addition of your subdomain.
Step 10: Editing or Removing Your Subdomain
Once your subdomain is successfully added, you can easily manage it. If you need to remove or edit the subdomain, you can do so in the same DNS management page.
Conclusion
And that’s it! You’ve successfully added a subdomain in GoDaddy. If you found this article helpful, feel free to share it and check out our other tutorials for more useful tips. Thank you for reading!


 | Automate Docs with Templates
| Automate Docs with Templates | Automate WordPress with Make Workflows
| Automate WordPress with Make Workflows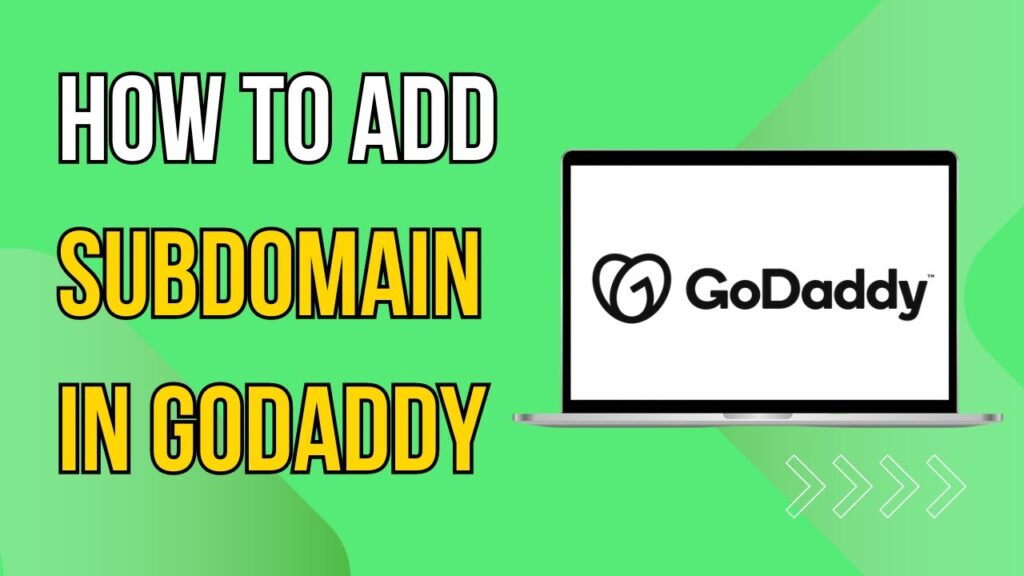

 | Easy Fix for Promo Code Issues
| Easy Fix for Promo Code Issues
