Adding Reviews to Your Shopify Store: A Step-by-Step Guide
Welcome to our video tutorial on how to add reviews to your Shopify store. In this post, we’ll walk you through the process step by step, making it easy for you to enhance your product pages with valuable customer feedback. Let’s dive right in!
Step 1: Log into Your Admin Dashboard
To get started, log into your Shopify admin dashboard. This is where you’ll manage all aspects of your store, including app installations and product settings.
Step 2: Access the Shopify App Store
From the left sidebar of your dashboard, click on the "Apps" button. Next, click on the "Shopify App Store" button. This will redirect you to the Shopify App Store, where you can find various applications to enhance your store’s functionality.
Step 3: Search for Review Apps
In the Shopify App Store, use the search bar to type “product reviews.” You’ll see a variety of apps available that can help you add reviews to your store.
Step 4: Install a Review App
To install an app, simply select the one that suits your needs from the search results and click on the “Install” button. You may be prompted to click the "Install" button again to confirm the installation. Once completed, the app will be added to your Shopify store.
Step 5: Enable the App Embed
After the installation, you’ll need to enable the app. Click on the “Enable app embed” button to activate the app’s integration with your store. Be sure to click the “Save” button in the top right corner to ensure your changes take effect.
Step 6: Add Product Reviews
To add reviews, navigate to the app from the left sidebar and click on the “Add Reviews” button. You’ll see an option labeled “Select your product.” Choose the product to which you want to add the review.
Step 7: Fill in Review Details
Once you’ve selected the product, enter the following details:
- Review Name: The name of the reviewer.
- Review Title: A summary or title that captures the essence of the review.
- Description: A detailed description of the review contents.
You can also set the review status to either “Approved” or “Pending” depending on whether you want it to be displayed immediately. Don’t forget to select the number of stars you wish to assign as part of the review.
Step 8: Save Your Changes
After you’ve filled in all necessary fields, click on the “Save” button to store the review you just created.
Step 9: Preview Your Review
To see how your review looks on your store, hover over the "Online Store" option in the left sidebar, then click on the “I” button to visit your storefront. Here, you should see the review you added, positioned alongside the relevant product.
Conclusion
With these simple steps, you can easily add reviews to your products and enhance your Shopify store’s credibility. Reviews are essential for building trust with potential customers, and they can significantly improve your sales.
If you found this guide helpful, don’t forget to subscribe to our channel for more tutorials and tips. Thank you for reading!

 | Step-by-Step Guide
| Step-by-Step Guide | Hard Drive Not Found Fix!
| Hard Drive Not Found Fix! | Easy Bluetooth Speaker Repair Guide!
| Easy Bluetooth Speaker Repair Guide!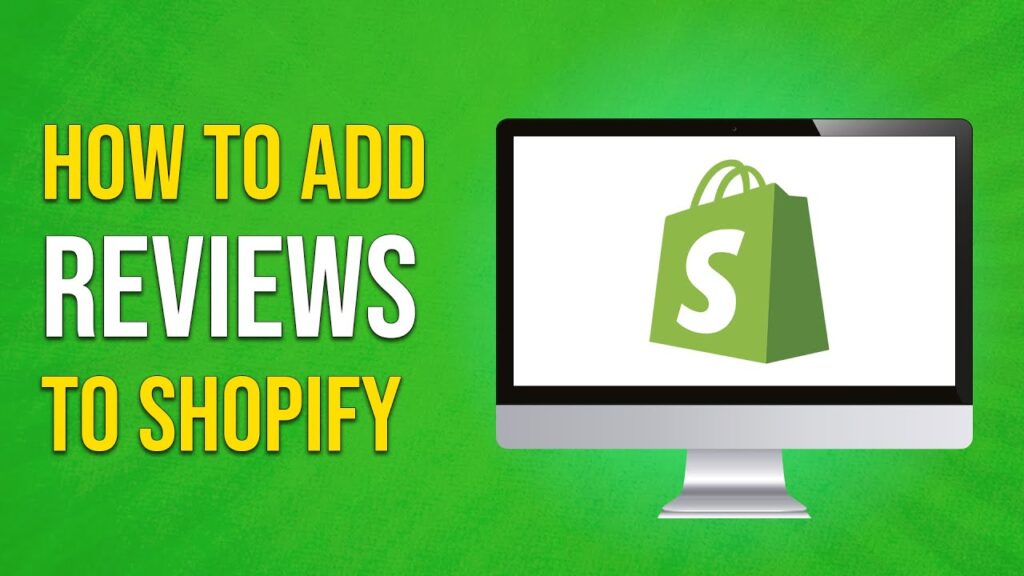
 | Easy Facebook Auto-Reply Setup Guide!
| Easy Facebook Auto-Reply Setup Guide! | Easy Payment Setup Guide!
| Easy Payment Setup Guide!