How to Add Product Filtering in Shopify
Product filtering is an essential feature that enhances the shopping experience for customers by allowing them to find products quickly and easily. In this guide, we’ll walk you through the steps to add product filtering to your Shopify store.
Understanding Product Filtering
Product filtering allows customers to narrow down their product searches based on specific criteria such as category, color, size, and brand. This feature is exemplified by leading retailers like Nike, where users can filter products by selecting options like "Yoga," instantly displaying relevant products.
Accessing Your Shopify Theme
To implement product filtering, start by navigating to your Shopify dashboard:
- Go to "Online Store" > "Themes."
- Select "Customize" on your current theme.
Checking for Built-In Product Filtering
Inside the theme customization options, check if your theme supports product filtering. If your theme does not include this feature, you can consider utilizing a third-party app.
Using the Shopify App Store
If your theme lacks the necessary product filtering capabilities, you can install a third-party application. Follow these steps:
- Navigate to "Apps" in your Shopify admin.
- Search for “Shopify Search and Discovery” in the App Store. This app has a 4.6-star rating and is free to install.
Installing the App
- Click to install the Shopify Search and Discovery app. Once the installation is complete, you will be directed to the app interface.
Customizing Your Filters
- Click on "Customize Filters".
- To add new filters, click on "ADD FILTER."
- Choose "Select Source" to define the attributes of your products.
Adding Color Filters
- From the sources, choose "Colors."
- Select all relevant colors and click "Save."
Adding Additional Filters
You can add more filters by following the same process:
- Click "ADD FILTER."
- Choose "Select Source."
- This time select "Sizes" or any other attribute you want to include.
Handling No Values Found Error
If you encounter a message stating "No values found" for a specific filter, it means that the chosen attribute isn’t set up correctly in your product listings. For instance, if you switch to filter by brand, you may see the available vendor options.
Customizing Product Variants
To ensure your filters work effectively, add necessary product variants:
- Go to "Products" and click on the specific product.
- Scroll down and click on "ADD VARIANT" to introduce new options.
- Fill in details like color and size before clicking "Save Variant."
Adding New Product Categories
If you wish to introduce additional categories (e.g., gender), follow these steps:
- While editing a product, click on "Add Another Option."
- Name your option (e.g., "Gender") and fill in the values (e.g., "Male," "Female").
- Click "Done" and then "Save."
Integrating Gender Filters
To add gender as a filter in your Search and Discovery app:
- Re-enter the "Search and Discovery" app.
- Navigate to "Filters."
- Click "ADD FILTER."
- Select the new option (e.g., "Gender") and save it.
Setting Up Product Recommendations
Lastly, to enhance customer experience and drive additional sales:
- In the Search and Discovery app, go to "Recommendations."
- Click on "ADD RECOMMENDATIONS."
- Select products to recommend based on the current product being viewed.
Conclusion
By implementing product filtering and utilizing the Shopify Search and Discovery app, you can significantly improve your store’s user experience and boost sales. Make sure to regularly review and adjust your filters as your product catalog grows. If you found this guide helpful, consider showing your support by liking the article and subscribing for more insights. Thank you for reading!

 | Facebook Ads Strategy!
| Facebook Ads Strategy! | Beginner’s Guide to Crypto Leverage Trading
| Beginner’s Guide to Crypto Leverage Trading | Proven Strategies for Maximum Growth!
| Proven Strategies for Maximum Growth!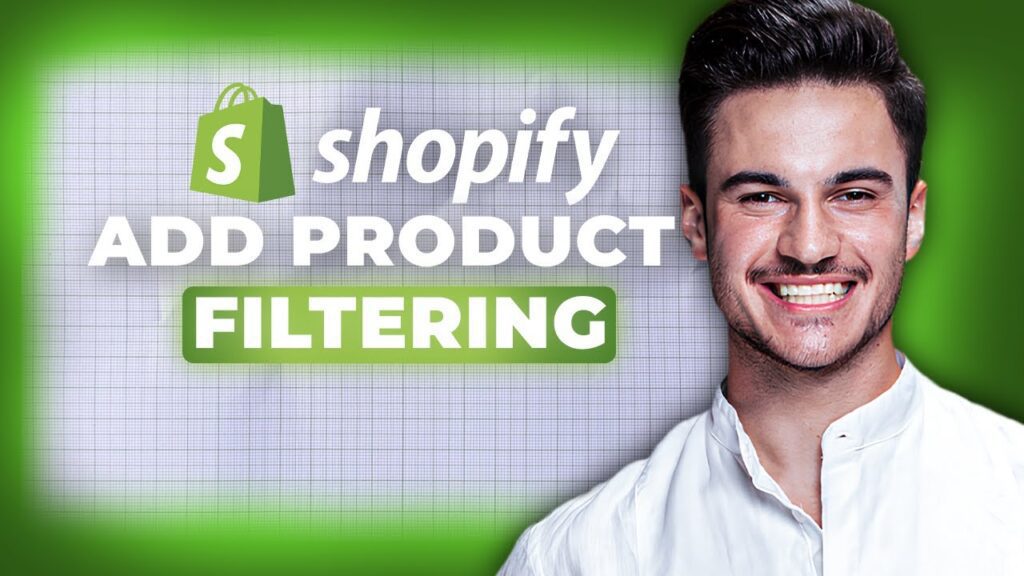
 | Complete Beginner’s Guide to Ad Setup
| Complete Beginner’s Guide to Ad Setup | Which One Should You Use for Facebook Ads?
| Which One Should You Use for Facebook Ads? | Complete Guide for Beginners
| Complete Guide for Beginners