How to Add a Password to Google Wallet
Hey everyone! In today’s guide, we’re going to explore how to enhance the security of your Google Wallet by adding a password. This process is straightforward, and I’ll walk you through the necessary steps. Let’s dive right in!
Step 1: Open the Settings App
The first thing you need to do is open the Settings app on your smartphone. This is where all the customization options for your device are located.
Step 2: Access the Lock Screen Settings
Once you’re in the Settings app, scroll down until you find the Lock Screen option. Tap on it to proceed.
Step 3: Find the Shortcut Option
Within the Lock Screen section, scroll down to the very end to locate the Shortcut option. Tap on it to see your shortcut settings.
Step 4: Choose Your Shortcut Side
In the Shortcut section, you will see two options labeled as Left Shortcut and Right Shortcut. Decide which side of the lock screen you would like to display your Google Wallet shortcut icon. For this example, I’ll choose the left side.
Step 5: Enable Google Wallet Shortcut
Now, tap on the Left Shortcut option (or the side you prefer) and turn on the option that allows you to choose the Google Wallet shortcut.
Step 6: Select Google Wallet from the App List
After enabling the shortcut, you will see a list of all the installed apps on your mobile device. Scroll down until you find the Google Wallet app. Once you locate it, select it to assign the shortcut.
Step 7: Accessing Google Wallet
After selecting the Google Wallet app, the shortcut will now appear on your lock screen. Whenever you want to access Google Wallet, just enter your mobile password from the lock screen, and you’ll be able to use the app securely.
Conclusion
And that’s it! You’ve successfully added a password protection shortcut for Google Wallet on your lock screen. If you found this guide helpful, please don’t forget to like and subscribe to our channel for more YouTube tutorials. Thanks for reading!

 | Easy Payment Setup for Your Wix Store!
| Easy Payment Setup for Your Wix Store! | Complete Beginner’s Guide to Ad Setup
| Complete Beginner’s Guide to Ad Setup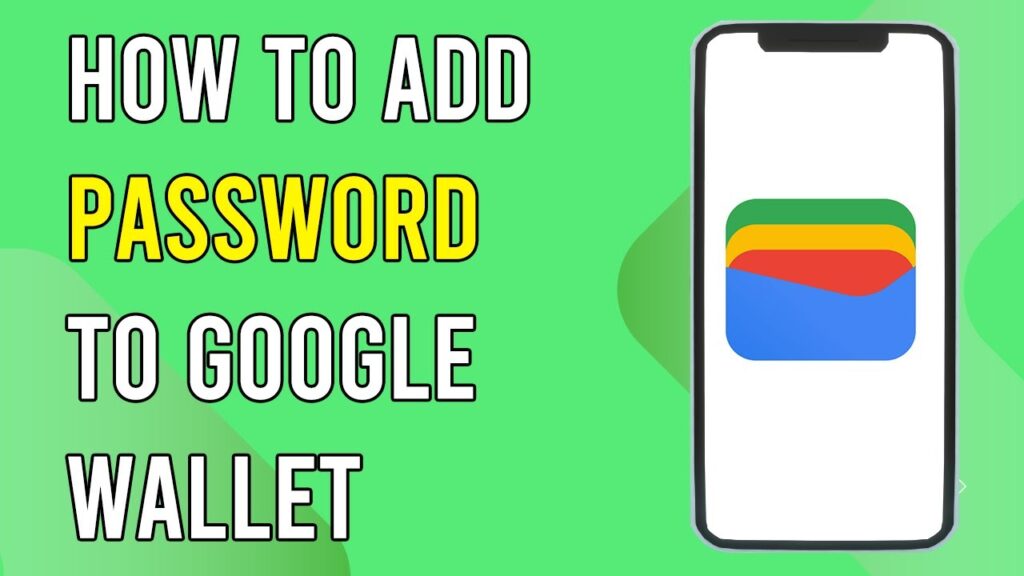
 | Secure Payment Methods for Sellers!
| Secure Payment Methods for Sellers! | Complete Guide for Beginners
| Complete Guide for Beginners | Troubleshooting & Quick Solutions!
| Troubleshooting & Quick Solutions!