How to Insert an Image Inside a Cell in Google Sheets
In this article, we’ll guide you through the simple process of adding an image inside a cell in Google Sheets. This feature allows you to enhance your spreadsheet visuals by embedding pictures directly into your data. Let’s get started!
Step 1: Select the Cell
To begin, open your Google Sheets document and select the cell where you want to insert the image. For this example, we will click on cell A7.
Step 2: Access the Insert Menu
Once you have selected your desired cell, navigate to the top menu and click on “Insert.” This will display a dropdown menu with various options.
Step 3: Choose the Image Option
From the dropdown menu, scroll down and select “Image.” You will then see a couple of options, including “Image in cell.” Click on this option to proceed.
Step 4: Upload or Link Your Image
After selecting “Image in cell,” you will have the option to upload an image. You can either paste a URL link to an image or click on the “Browse” button to locate an image file on your computer.
For our demonstration, we will click “Browse” and navigate to a random image file. For instance, let’s select the “TuBuddy” image.
Step 5: Finalize the Image Insertion
Once you select the image, it will automatically be inserted into the chosen cell (in this case, A7). The image will fit neatly within the cell boundaries, providing a clean and organized look to your spreadsheet.
Step 6: Adjust the Image Size (Optional)
If you want to resize the image for better alignment or aesthetics, you can easily do so. Click on the image and drag its corners to adjust its size directly within the cell.
Conclusion
And that’s it! You’ve successfully added an image inside a cell in Google Sheets. This functionality can significantly enhance the information presented in your spreadsheets, making them more visually appealing and informative.
If you have any questions or need further assistance, please feel free to leave a comment below. Don’t forget to subscribe to our blog for more tips and tricks on using Google Sheets efficiently. Thank you!

 | Easy Payment Setup for Your Wix Store!
| Easy Payment Setup for Your Wix Store! | Complete Beginner’s Guide to Ad Setup
| Complete Beginner’s Guide to Ad Setup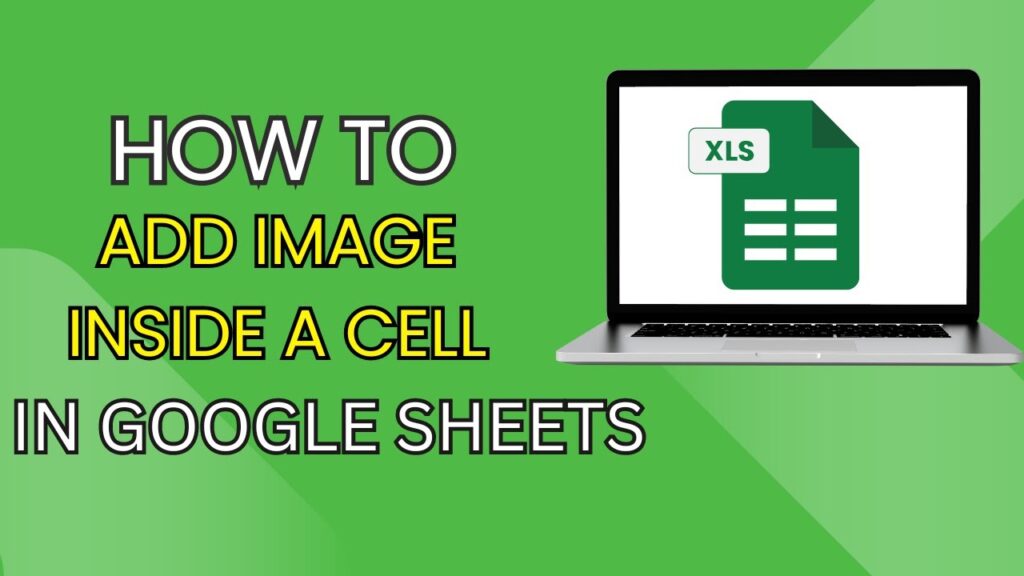
 | Troubleshooting & Quick Fixes!
| Troubleshooting & Quick Fixes! Troubleshooting Guide & Quick Fixes!
Troubleshooting Guide & Quick Fixes! | Quick Troubleshooting & Reset Guide!
| Quick Troubleshooting & Reset Guide!