How to Add Google Wallet to Your Lock Screen
In this article, we’ll guide you through the steps to add Google Wallet to your lock screen. This feature allows for a quick and convenient access to your payment methods without needing to unlock your phone every time. Let’s dive right into the details.
Step 1: Open the Settings App
Start by opening the settings app on your smartphone. This is where you’ll find all the options you need to customize your device settings.
Step 2: Navigate to Lock Screen Settings
Once you’re in the settings app, scroll down until you find the "Lock Screen" option. Tap on it to access the lock screen settings.
Step 3: Access Shortcut Options
Within the lock screen settings, scroll down until you reach the "Shortcut" section. Tap on it to see your shortcut options.
Step 4: Choose Your Shortcut Location
You will see two options labeled "Left Shortcut" and "Right Shortcut." Select the one where you want to display the Google Wallet shortcut icon. For this example, we will choose the left side.
Step 5: Enable Google Wallet Shortcut
After selecting the left shortcut option, turn on the option to choose the Google Wallet shortcut for your lock screen.
Step 6: Select Google Wallet from Installed Apps
After enabling the option, a list of all installed apps on your phone will appear. Scroll down the list to find and select the Google Wallet app.
Confirmation of Shortcut
Now that you have set the Google Wallet shortcut, lock your phone and wake it back up. You should see the Google Wallet icon appear in the bottom corner of your screen.
Conclusion
And that’s all there is to it! You’ve successfully added Google Wallet to your lock screen for quick access. If you found this guide helpful, don’t forget to like and subscribe to our channel for more tutorials. Thank you for reading!


 | Automate Docs with Templates
| Automate Docs with Templates | Automate WordPress with Make Workflows
| Automate WordPress with Make Workflows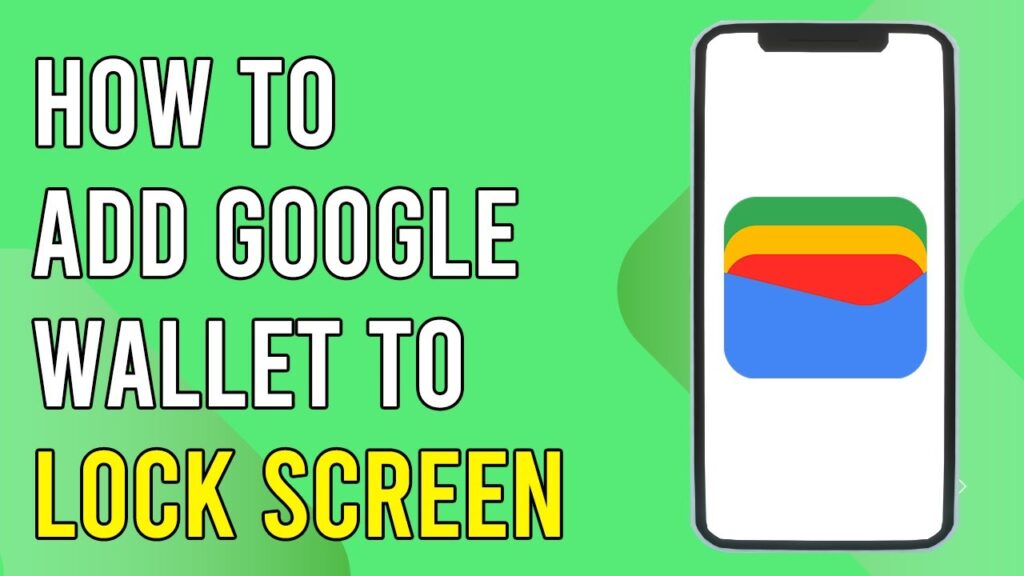
 | Step-by-Step Guide for PC Gamers
| Step-by-Step Guide for PC Gamers
 | Easy Fix for Promo Code Issues
| Easy Fix for Promo Code Issues