Understanding the School Calendar
Hello everyone, and welcome back to our blog! Today, we’re diving into how the school calendar works within our school community.
Accessing the School Calendar
To get started, let’s navigate to the school community. If you visit your own community, you’ll notice a calendar option located in the top menu. However, if you access a school community that you do not own, such as the default or any other non-owned community, you will not see the calendar options available.
On communities that you do own, the calendar will look similar to a typical calendar, displaying the months, dates, and times. One key feature is the ability to see events that you can add or mark specific times.
Adding and Managing Events
For example, let’s say we want to mark an event on Thursday, November 26th. You can create a new event such as a “Copy R” from 12:30 AM to 1:30 AM. You can also specify the location and add a description for your event. Members can then easily add these events to their Google Calendar or Apple Calendar.
To help you navigate the calendar, there’s a "Today" button that allows you to jump to the current date. Given that the interface tends to be quite white, this function helps prevent any confusion about what day it currently is.
Creating New Events
Want to add new events? Simply click the "+" icon. This action will prompt a popup that simplifies the event creation process. You can enter the title, select the date (for example, November 28th), and set the time for the event. If you want the event to last 1.5 hours, the system will automatically adjust the end time to display from 7:00 PM to 8:30 PM.
The calendar also offers the option to select a time zone. This is particularly useful if you’re hosting events in different regions, such as the Philippines or Taiwan. You can title your event—for instance, "Meet and Greet"—and provide a description that outlines the purpose of the event and the target audience.
Event Details and Location
When creating an event, you’ll need to include the location. There are various options for this purpose:
- Zoom: Enter your Zoom link if you’re hosting a virtual meeting.
- Google Meet: You can also provide a Google Meet link for accessibility.
- Physical Address: If it’s a live event, you can input the address of the venue.
- External Links: For other meeting applications not covered, you can add links as well.
Customizing Event Cover Images
To enhance your event’s appearance, you can upload a cover image. The recommended dimensions are 1460 x 752 pixels, and tools like Canva can help you easily create custom designs. Simply set up a Canva project with the specified dimensions, add elements relevant to your event, and then download your design.
Once you have your cover image, drag and drop it into the designated area for your event, and make sure to save your changes.
Invitation and Reminder Features
Upon creating your event, you have the option to remind members one day prior. You can also specify which members or member levels can be invited to the event.
Once added, events appear in the calendar, allowing participants to add them to their own calendars, whether that’s Google Calendar, Apple Calendar, Outlook, or Yahoo Calendar.
Viewing Options
The calendar also offers different viewing options. You can click a button to switch views, making it easier to see upcoming events. This layout allows you to scroll through multiple months and view specific future events at a glance.
Users can choose between the standard calendar view or an event-focused layout, where they can directly see the details of upcoming events such as the title, description, and location.
Conclusion
And there you have it! This is how you can effectively use the school calendar to manage and promote events within your community. If you found this information useful, feel free to leave a like and subscribe for more updates. Thanks for reading!

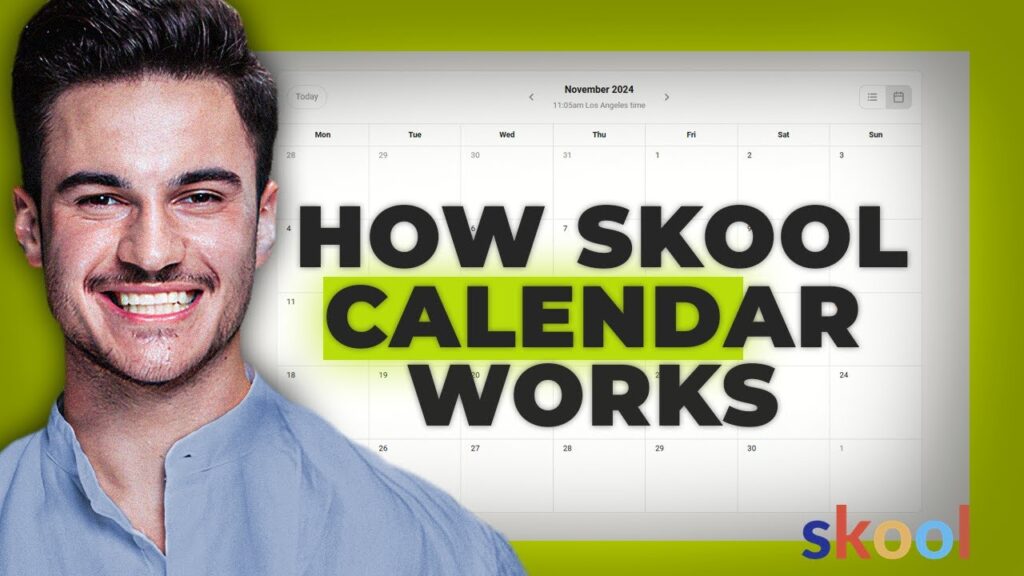

 | Make Faceless AI Videos in Minutes
| Make Faceless AI Videos in Minutes | How To Connect R36S To WiFi Step-by-Step
| How To Connect R36S To WiFi Step-by-Step