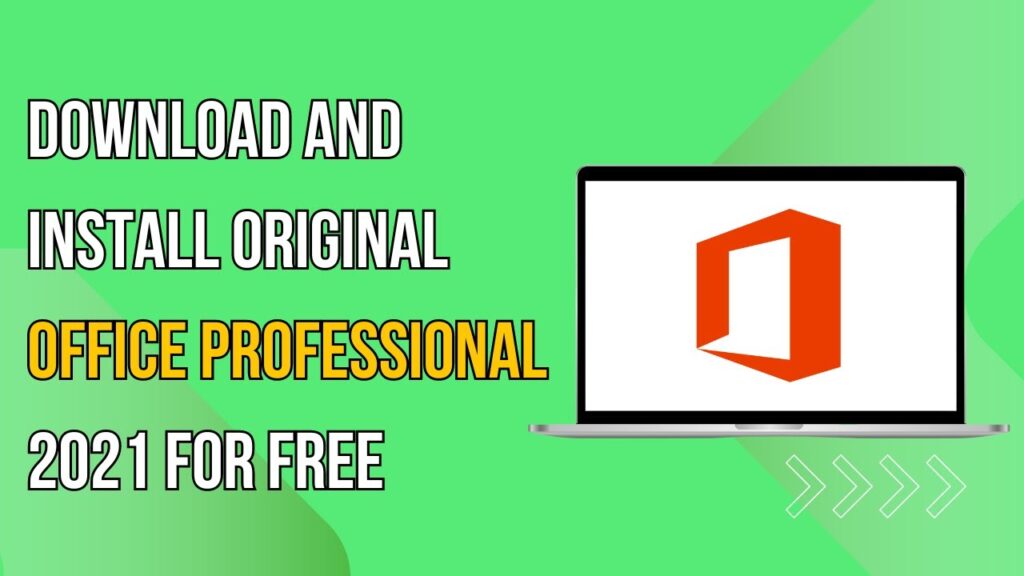How to Download and Install Office Professional 2021 for Free
In this guide, we’ll walk you through the steps to download and install the original Office Professional 2021 for free. Follow these steps carefully to ensure a smooth installation process.
Step 1: Open the Office Customization Tool
Start by opening your web browser and searching for the Office Customization Tool. From the search results, click on the Office Customization Tool option.
Step 2: Select Your Preferences
Once the site is open, choose the architecture you want to deploy—either 32-bit or 64-bit. Next, select the Office 2021 product and choose your preferred language pack from the additional products available.
Step 3: Installation Settings
Scroll down and toggle the switch to indicate where you want to install Office 2021. Click Next, then select your language preference and click Next again. Continue clicking the Next button until you reach the end of the setup process. After this, scroll down and click on the Finish button.
Step 4: Export Settings
Next, click on the Export button located at the top right side of the screen. In the popup that appears, choose Keep Current Settings and click OK. Be sure to check the box that says I accept the terms in the license agreement, then click Export. A file will be downloaded to your computer.
Step 5: Prepare Your Installation Folder
Copy the downloaded file, then go to your desktop. Create a new folder on your desktop and name it Office 2021. Paste the copied file into this folder.
Step 6: Download the Office Deployment Tool
Return to your web browser and search for the Office Deployment Tool. Click on the download option from the search results. When the site opens, click on the Download button to download the file.
Step 7: Run the Office Deployment Tool
After the file has downloaded, right-click on it and choose Run as Administrator. Check the checkbox and click Continue. From the next screen, choose the folder you created earlier (Office 2021) and click OK.
Step 8: Extract Files
Once the files are successfully extracted, click OK. Go to your desktop and cut the Office 2021 folder by pressing Ctrl + X. Navigate to Local Disk (C:) and paste the folder there by pressing Ctrl + V.
Step 9: Command Prompt Setup
Open the folder and click on the address bar to copy the address. Now, open the Command Prompt and run it as an administrator. In the Command Prompt, type CD followed by pasting the copied address and hit Enter.
Step 10: Start the Installation
Finally, type setup.exe /configure configuration.xml and press Enter. Microsoft Office will start installing, and the installation process may take some time.
Conclusion
Upon completion, Microsoft Office 2021 will be successfully installed on your PC. If you found this article helpful, don’t forget to subscribe for more tutorials. Thank you for reading!