Welcome Back to Our Channel!
In today’s blog post, we’re diving into a Canva Animation Tutorial that will help you make your designs come alive! Whether you’re working on social media posts, presentations, or videos, Canva animations can add that extra spark to your creations. With just a few clicks, you can incorporate smooth transitions and eye-catching motion effects into your visuals. The best part? It’s incredibly easy—just drag and drop!
Turning Your Static Designs into Animated Masterpieces
Are you ready to bring your ideas to life? Let’s get started!
Accessing Canva
First things first, navigate to the official Canva website at canva.com. Once you’re there, click on Create a Design. You have two options: create a blank template or select from the plethora of available templates. For simplicity, let’s create a custom size. For this tutorial, we’ll choose a design size of 500 x 500 pixels as an example.
Importing Your Designs
Now that your canvas is set, it’s time to import your design. To make everything unique, head over to the Elements tab and search for the elements you want to animate. As an example, let’s search for a bird.
Select the moving bird element you want to use. It’s important to note that you can also animate static images if preferred.
Animating Your Element
Once you’ve selected the element you want to animate, click on it and then hit the Animate button. You’ll see a variety of preset animations to choose from, including "Rise," "Pan," "Fade," "Pop," "Wipe," "Blur," "Succession," "Breathe," "Baseline Drift," and "Tectonic."
While these presets are great, we’re looking to create a specific custom animation. Click on your selected element again and choose Create an Animation.
Creating Custom Animations
A popup will appear prompting you to drag your element around the canvas to create your animation. For instance, if you want the bird to move from left to right, simply click and drag it in that direction. You can adjust the speed of the movement and select from different movement styles, such as smooth, steady, or original.
If you enable the Orient Element to Path option, the element will face its direction of movement. You can further customize your animation using additional effects like rotate, flicker, pulse, and wiggle.
After making your adjustments, simply click Done. You’ve now created a beautiful animation!
Developing Your Design Further
Now that you’ve added some simple animations, let’s enhance the overall design. Click on Templates, search for "Forest," and select a template that features trees. This will add a delightful element to your bird animation.
If you want to add more life to the scene, search for other animated elements like deer or additional birds. You can simply drag and drop these elements onto your canvas.
Animating All Elements
To animate all of your designs, click on each individual element, hit Animate, and follow the same steps to create custom animations for each one. Keep repeating these steps for every animated element to bring your design to life comprehensively.
Final Touches: Adding Transitions
To further enhance your project, go ahead and add transitions between pages. Drag your mouse between the pages to access the transitions menu. You can choose from various presets such as Dissolve, Slide, Circle Wipe, Color Wipe, Line Wipe, or Match and Move. One of our favorites is Flow!
Conclusion
With this tutorial, you should now be equipped to create amazing animations in Canva. If you found this guide helpful, be sure to hit the like button and subscribe for more content. We look forward to seeing you in the next post!
Thank you for reading, and happy designing!


 | Automate Docs with Templates
| Automate Docs with Templates | Automate WordPress with Make Workflows
| Automate WordPress with Make Workflows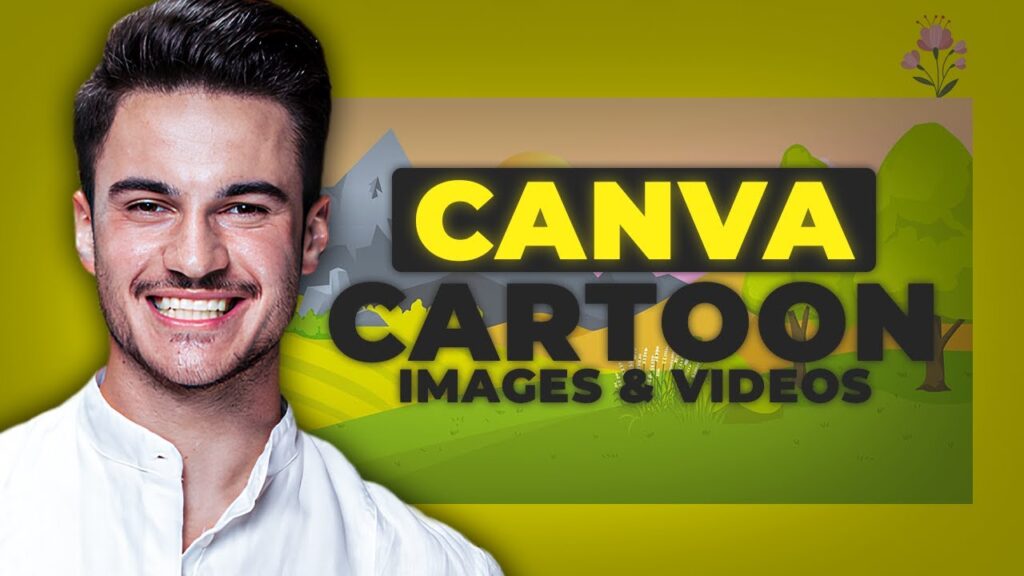
 | Step-by-Step Guide for PC Gamers
| Step-by-Step Guide for PC Gamers
 | Easy Fix for Promo Code Issues
| Easy Fix for Promo Code Issues | Step-by-Step Tutorial to Extract & Use JSON Data
| Step-by-Step Tutorial to Extract & Use JSON Data | Quick Guide To Copy And Share Your GitHub URL
| Quick Guide To Copy And Share Your GitHub URL